Windows 10 has a built-in tool capable of recording videos of your games of video games on PC. You can upload your video game sessions to YouTube or any other video sharing site, or you can just keep the video on your own PC to share with your friends..
You can do this with the “Game Bar”, which is part of the “Game DVR” feature available through the Xbox app. Windows 10 also includes customizable keyboard shortcuts for recording videos and taking screenshots.
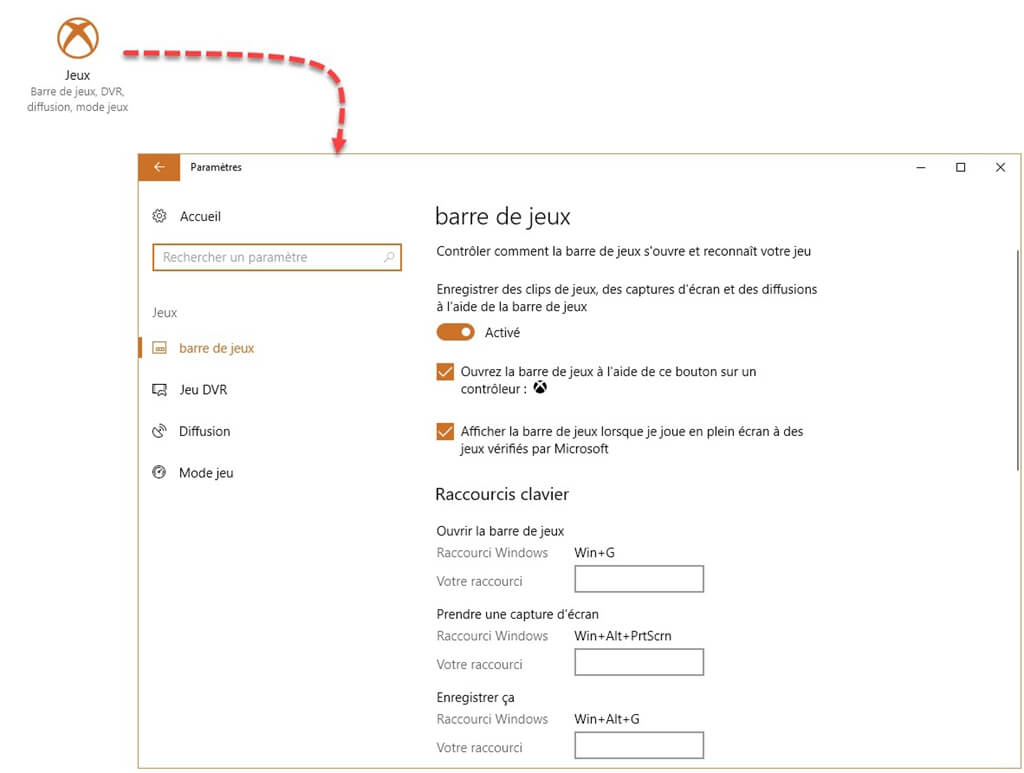
Open the Game bar
To open the game bar when you are full of video games, press the Windows + G . It will appear above the game you are playing. If you press Windows + G while Windows thinks you're not playing a game, then Windows will ask you if you really want to open the Game bar..
You may need to launch your PC game in windowed mode to see the Game bar, so try setting your game to windowed mode if you don't see it.
The Game bar includes icons for quickly opening the Xbox app, controlling background recording, taking a screenshot, recording a video of your video game, and accessing settings..
Record a video game session
To record a video, open the Game bar by pressing Windows + G keys, then click the record button in red. A stopwatch will appear in the upper right corner of the game window while recording.
To stop recording, open the Game bar again and click the red stop button.
You can also start and stop a recording by pressing Windows + Alt + R keys . If you want to show or hide the stopwatch, press the Windows + Alt + T . These shortcuts are the default Game Bar keyboard shortcuts, but you can change them in the Xbox app.
Take a screenshot in a game
Use the Game bar to quickly take a screenshot by clicking the screenshot icon in the middle of the Game bar. Or press Windows + Alt + PrtScrn . screen to take a screenshot of the game you are playing.
Find your videos and screenshots
Windows saves all the videos you record and the screenshots you take in the Videos \ Captures folder in your user account. Videos are saved in .mp4 format and screenshots in .png format, and each file has the name of the game plus the date and time you captured them.
You can also access your videos and screenshots from the Xbox app. Open the Xbox app from the Start menu and click on the "Game DVR" icon located to the left of the app to access the Game DVR section. You will see a sorted list of all your screenshots and videos under "On this PC". You can view and watch them directly from the Xbox app.
Currently, the Game DVR feature seems just designed to capture videos and share them later. There is no way to stream the game online. So you will still need third party game recording utilities for live streaming like FonePaw Screen Recorder.
Step 1: First of all, download and install FonePaw Screen Recorder on your Windows computer or Mac computer. Then launch the program and select "Video Recorder" or the camera icon.
Free TrialFree Trial
Step 2: Go to "More settings". There you can select the location, format and quality of your live streaming video recording. If you want to record video online, then you can turn off the display of the mouse cursor so that the recorder does not capture your mouse movements in the video. After configuration, click “OK” to return to the recording window.
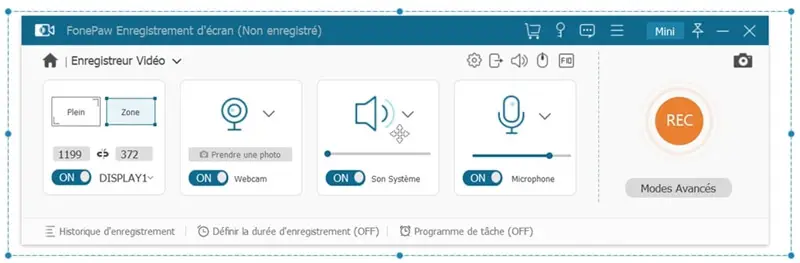
Step 3: Start a live streaming video and adjust the blue dotted frame until it matches the playing window of the video you want to record. Then start the video and click the "REC" button to start audio-video recording.
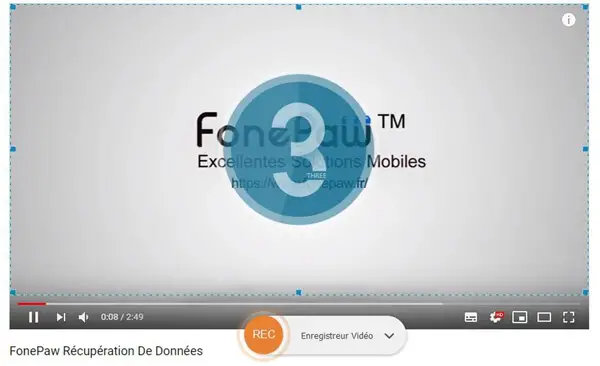
After recording, you will be able to view the recorded video, rename it and share it on Facebook, Instagram, etc. if you wish it.