Abstract :
Want to export iMovie project to MP4, MOV and more? Just come and try FonePaw Video Converter or use the built-in functions to achieve it!
If you are not used to using iMovie, then you will surely have difficulty exporting a project from iMovie because this program does not have a "Save" or "Export" button that you can usually find in other video editing software. . Indeed, exporting an iMovie project is very easy. So in this article, we are going to tell you how to export iMovie project to MP4, MOV, etc. to share it on YouTube and other platforms..
Also read:
- How to Recover Deleted Clips from iMovie
- Effective Ways to Convert PPT to Video File
Part 1: Export a project directly from iMovie
1. How to save iMovie project to MP4 / MOV
Indeed, iMovie has an export function. You can save your iMovie project as MP4 or MOV. You just need to follow the instruction below to perform some simple operations.
Step 1: First of all, click on “Share” button at the top right corner of iMovie interface..
Step 2: Then click on “File” and a new window will appear allowing you to select the quality, resolution and compression of the movie you are going to export.
Step 3: Your movie or other iMovie projects can be saved in two video formats: MP4 or MOV . If you want to export iMovie project to MP4 file, click “Quality” and then choose the video quality from Low, Medium and High . If you select the “Best” option (ProRes), your video will be saved in MOV format..
Step 4: When you are ready, click “Next” and then click “Save”. Now you have known how to export video from iMovie!
2. How to share an iMovie project on YouTube and other platforms
If you want to share your iMovie project online, for example by uploading it to a platform like Youtube, iMovie's sharing feature is also available to you. Here is a simple tutorial using Youtube as an example.
Step 1: Select a movie, trailer, or clip in iMovie.
Step 2: Click on the “Share” button, then select “YouTube”. You can then enter the title, description, tags, and category of the shared movie.
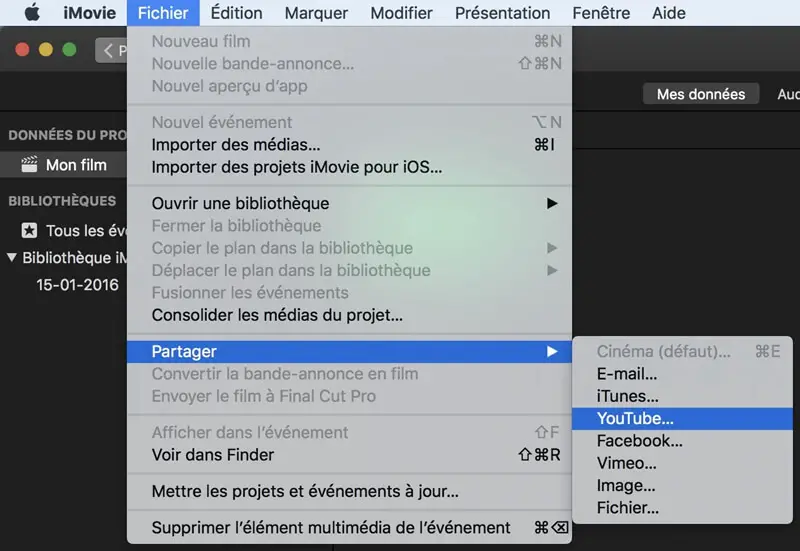
Step 3: Click “Sign In” and log into your YouTube account. If you have exported videos from iMovie to YouTube before, then your account should show in the lower left corner.
Step 4: Click “Next”. Then a progress indicator will appear to show you the progress of your video transfer.
Step 5: After your iMovie video has been exported to YouTube, you will see the “Sharing Successful” notification. Click “Visit” to view your project on YouTube.
Bonus: How to Backup Audio File from iMovie
iMovie also lets you export only the audio from your iMovie project. The audio recording from iMovie can be exported to a file in MP3, AAC, WAV or AIFF format. Here is how you can do that:
-
Click "File" in the iMovie interface and then select "Audio Only" if you want to save the sound for your project.
-
Then you can choose the format of your audio file in the drop-down menu named "File format". You can choose between 4 different formats: AAC, MP3, WAV and AIFF .
Part 2: Export iMovie Project to More Various Formats
Since iMovie only allows you to save the project as MP4 or MOV format files, what if you want to export your iMovie video to the more diverse formats, such as DVD, AVI, FLV, MKV or more? From here, FonePaw Video Converter is the ideal and more professional tool to convert iMovie project to the format you want after exporting from iMovie. Moreover, this converter can also trim, clip, flip and rotate your videos if you want to continue editing your iMovie videos.
Remark :
If your projects are on your phone, you can transfer videos to your PC to convert it to MP4. Of course, if you want to view and save the video on your iPhone, you can export the video to your iOS device after the format conversion.
Tutorial: Convert an iMovie project to MP4, MOV and other formats with a professional converter
Step 1: Install and launch FonePaw Video Converter Box on your computer.
Step 2: After launching, the conversion interface will appear. Here there are two ways to add your iMovie project to the program:
-
Click the “ Add File (s) ” option at the top left of the interface and select the iMovie project you want to convert to the format you want.
-
You can also drag the video into the conversion interface.
Besides, the software supports group conversion. So you can add a folder to convert multiple files at the same time.
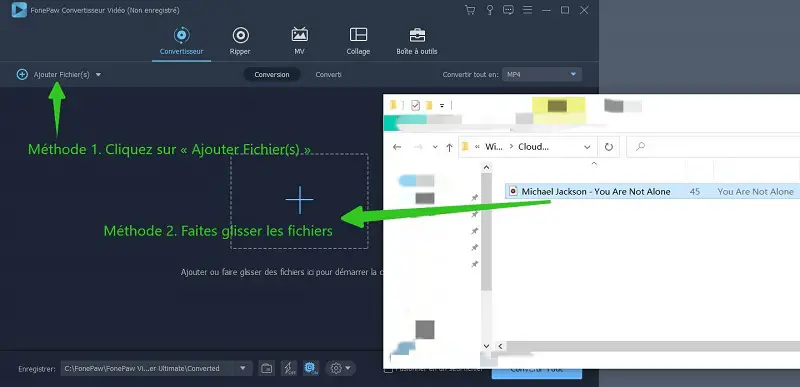
Step 3: Then click on the drop-down menu next to “ Convert All to ” and from the drop-down list, select a format you want, such as AVI, WMV, MKV, FLV, etc.
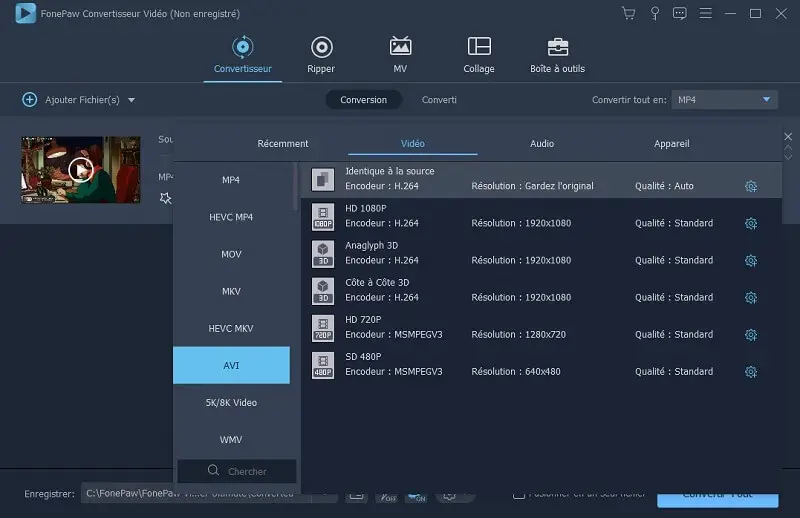
Step 4: Click on the menu near “ Save ” at the bottom of the software and choose the output folder where you want to place your converted files. Then click on the blue " Convert All " button to export your iMovie video to the format you have chosen.
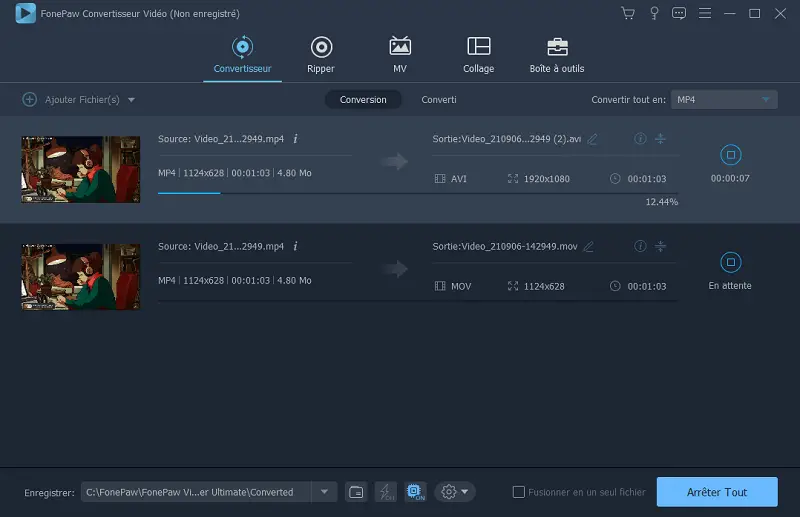
After the conversion is complete, you will be able to play your exported iMovie file with any video player to check if you are happy with the result or want to edit your video further.
In conclusion, you can see that if you want to export your iMovie video to a common format, you just need to use iMovie's built-in export function. However, if you want to convert iMovie file to more various formats, you need to try a professional converter. This is where FonePaw Video Converter Box can meet your needs well. Besides converting iMovie movie to MP4, it has a lot of audio & video formats to convert, like the ability to convert MP4 to MOV format. Moreover, thanks to CUDA, it is able to convert your video without compromising on quality. Don't hesitate to try it out and explore its additional functions!