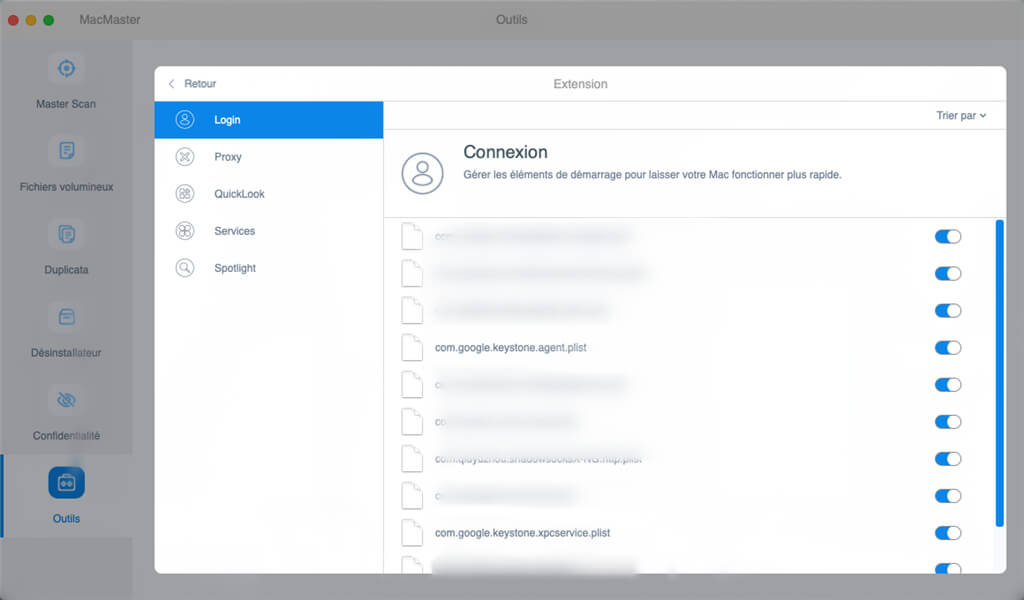If you used to use Task Manager to finish tasks and stop bad processes on Windows, then you already know what is the main function of Activity Monitor on Mac. This application is the equivalent of Task Manager on Microsoft for Mac computers. With the Activity Monitor, you can easily see which processes are using your computer's resources and stop them to make your computer run faster. So, if you have used Task Manager before, then surely you will not have any problem with Activity Monitor. And even if it isn't, using Activity Tracker well isn't as difficult as it might seem..
Ordinary PC users may not be familiar with Activity Monitor and all the benefits they can get from using it. Besides monitoring computer processes, this program also reports memory usage, network traffic, disk read / write operations, and other information about your computer.
Also, many Mac users continue to call Activity Monitor by the name of its Windows equivalent: "Task Manager." But regardless of the name used, the two applications have the same functions. Thus, Task Manager on Windows is equal to Activity Monitor on Mac OS. These two programs are completely identical..
How to use Task Manager on Mac
On Windows, you can press CTRL + ALT + SUPR to open Task Manager. For Mac OS users, it's a little different. So if you want to run the Activity Monitor, you have 3 different options:
- You can activate it directly via the LaunchPad;
- You can move it directly to the Dock;
- You can use Spotlight to quickly access the keyboard.
How to access the task manager on Mac OS X
You can find the Activity Monitor in the "Applications and Utilities" folder. You can also open Spotlight using a keyboard shortcut:
- Press Command + Spacebar to open a search field;
- Then type the first letters of the application name;
- Press the Return key when you see "Activity Monitor" in the results field;
- You are now in the Activity Monitor and you can perform tasks.
You can sort the different tasks by CPU usage, task name, process ID, or memory usage. You can also directly search for particular tasks by typing their names in the search box. This list is made up of all the processes started on your computer and all the information about them. It's not just the active apps, but also all the programs that are running in the background that you need to make your Mac run.
You should understand how useful the Activity Monitor is. With the help of this program, you can see the applications which are running by the user at the moment. The Activity Monitor also shows system kernels and tasks, other users' processes, daemons - in other words, almost every process on your computer. So you can easily find an app in the list if it is active somewhere on your Mac..
How to end or stop a process using Activity Monitor on Mac
Find an app or task in Activity Monitor, click its name, then click the red "X" shaped button on the left side of the application window. Then you will see a dialog box with a warning asking if you are sure you want to end this process. If you are sure, press the "Exit" button to complete this task. Click the "Force Quit" button if the application is unresponsive and the process will end in one second. The "Force Quit" option can also block the application without any warning.
Activity Monitor can help you identify problems with your computer, why it's running slowly, and why your battery is draining quickly.
How to Check CPU Usage, System, Network, and Memory Usage Statistics with Activity Monitor on Mac
You can find information about using your Mac at the bottom of the window. Press the corresponding tabs for detailed information on system statistics, network, memory usage, and processor and disk information.
If you want to constantly see system activity, first minimize the Activity Monitor window. Next, click on the Dock icon to allow various system activity monitors on the Dock. It will show graphics without standard icons.
A tip for a new Mac user
If you are a loyal Mac user, you are familiar with using Task Manager on Mac and how it works. I recommend that you keep it in the Dock to optimize your Mac. But if your Mac starts slowing down, it could be caused by a plugin in a web browser (Flash or Java). Either way, when you know the reason for the problem, you will be able to quit the process at any time and enjoy Mac OS working fast and efficiently.
Quickly find extensions on Mac
1. Start FonePaw MacMaster, and then you can see the current state of your system.
Free try
2. Click “Tools” → “Extensions” → “Scan”, then the program will scan your Mac.
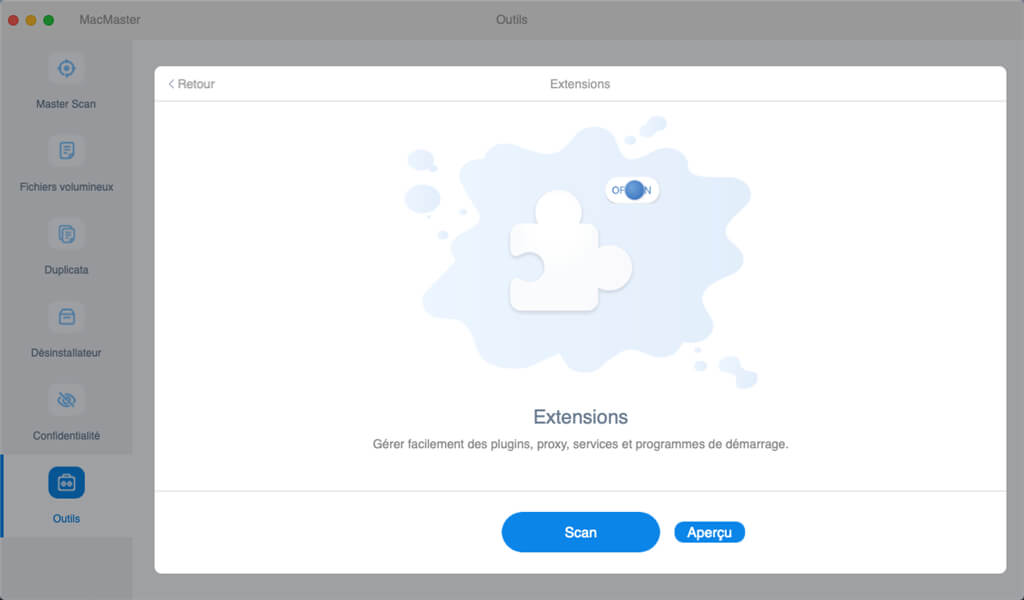
3. After the scan, MacMaster will present you with all the plugins, widgets, or preferences of your Mac computer. Choose which ones you want to disable, like: shortcuts, plugins, service information, app connections, etc.
Note: FonePaw MacMaster does not remove extensions, if you want to remove them, follow our tutorial How to remove plugins and extensions on your Mac.