macOS hides certain files and folders so that users cannot access them. So what are hidden files on Mac and how can you show hidden files? Is there any way to fix some issues on Mac by deleting hidden files? Read this article to learn more!
What are hidden files on Mac?
Like visible files, hidden files take up memory on your hard drive and can be edited or deleted, except that they are invisible to users..
Almost all computer systems hide certain files and folders from users. Apple hides important files from macOS system and apps on your Mac computer like preferences, caches, logs, etc. Folders, such as ~ / Library, / usr, / bin and files such as .plist, .htaccess are the hidden folders and files that most of the users want to access on their Mac computers.
In general, the reasons that users want to view hidden folders or files on their Mac computers is to delete or view system files or application data to troubleshoot software issues or make changes on their computers. In addition, some applications allow users to hide normal files to protect their privacy for example, but sometimes they forget where they have hidden their files when they want to access them..
Why is Mac hiding certain files and folders?
The answer is simple. It is to keep these files safe in case ordinary users mistakenly delete some files from the system, indeed, many hidden files are important or even essential for a given application or for Mac OS system to work. Also, if too many files and folders appear in Finder, users might get lost on their computers.
4 methods to find and show hidden files on Mac
Method 1: Find hidden files on Mac with an app
If you want to remove hidden files like caches or residual files from uninstalled apps, it can be a hassle to find and display various hidden files and folders on your Mac. If you are in this situation then FonePaw MacMaster is the perfect tool for you as it can easily view hidden folders and files on Mac computer. It can display not only caches, logs, etc. in ~ Library and more, but it can also display an app's files, including preferences and other app data. In addition, it is easy to use. You will no longer have to search for junk files on your own in the thousands of folders on your Mac. So why not give it a try? Download FonePaw MacMaster now and follow the next steps to find hidden files on your Mac..
Free try
Step 1: Begin
Install FonePaw MacMaster on your Mac computer and then start it. In the window that appears, click on "Junk files" then click on the "Scan" button.
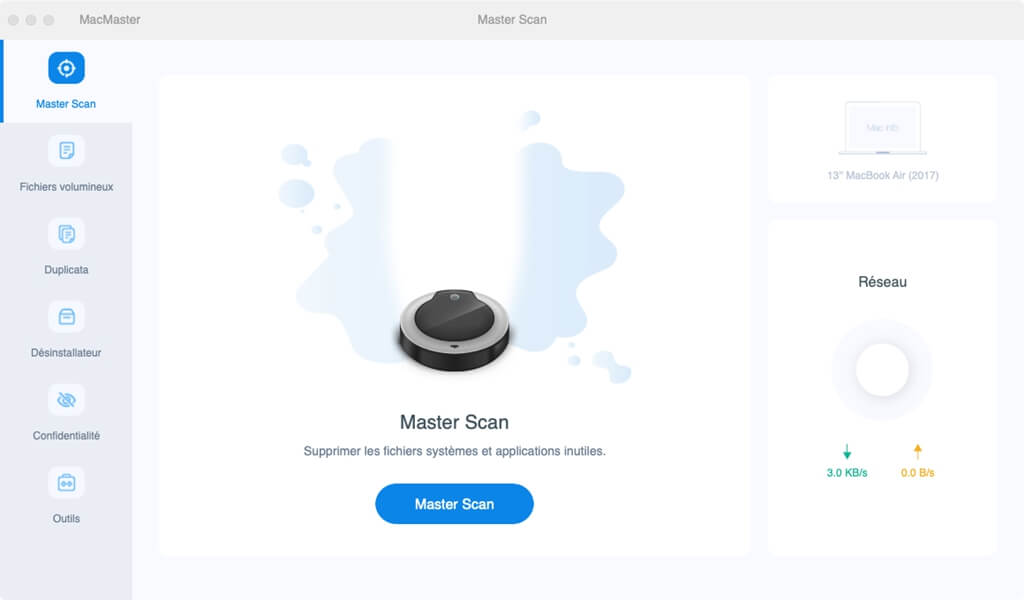
Step 2: Scan and delete junk files on your system
In the right part, the system junk files will be sorted by file types, which is enough to understand what these files are for. So you don't have to worry about deleting important files by mistake.
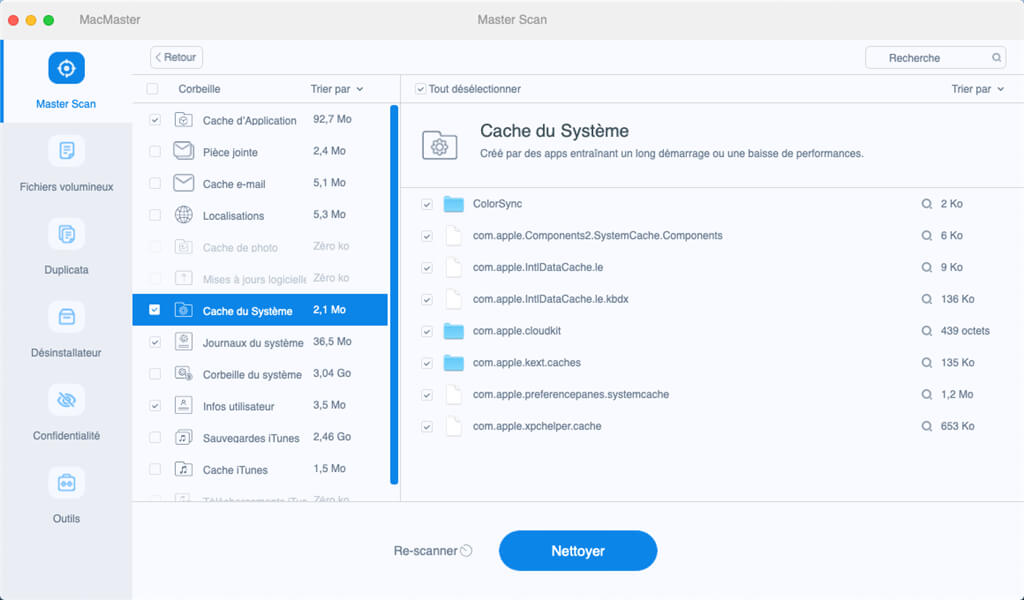
Select all the unwanted files (especially the cache files) then click on "Clean". Or if you want to show the hidden files in Finder, then click on the magnifying glass icon next to the folder and the hidden files will be displayed immediately.
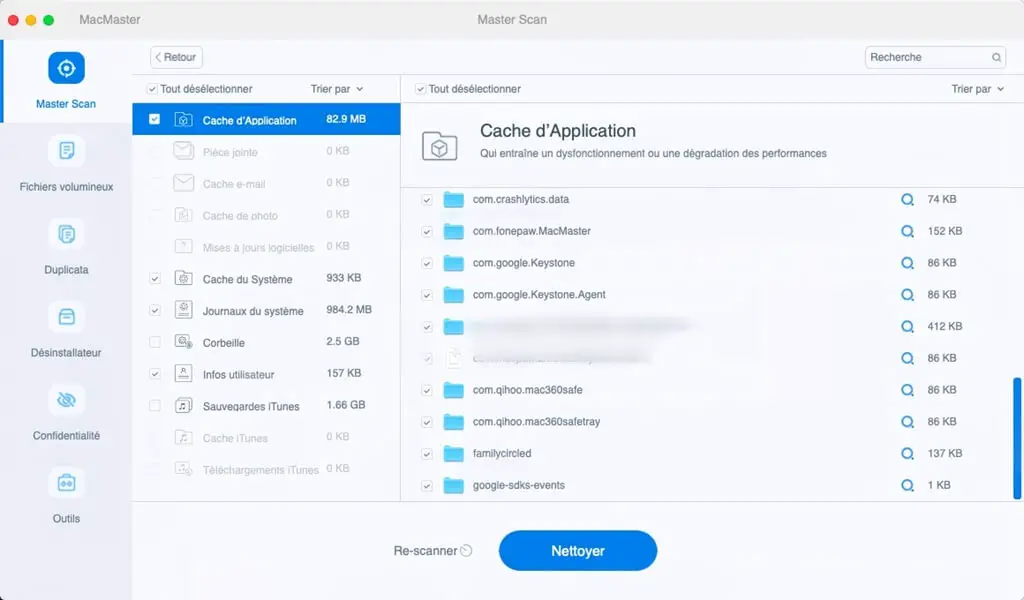
Tip: Delete Hidden Apps and Application Files on Mac
You can also use FonePaw MacMaster if you want to find the hidden apps files on your Mac. To do this, just launch MacMaster and select "Uninstaller" on the left side of the home page. Then select an app from the listed apps and the software will reveal the app and its associated files. Click the magnifying glass icon to show hidden application files. To completely remove an application and its hidden files from your Mac, select it and click "Clean".
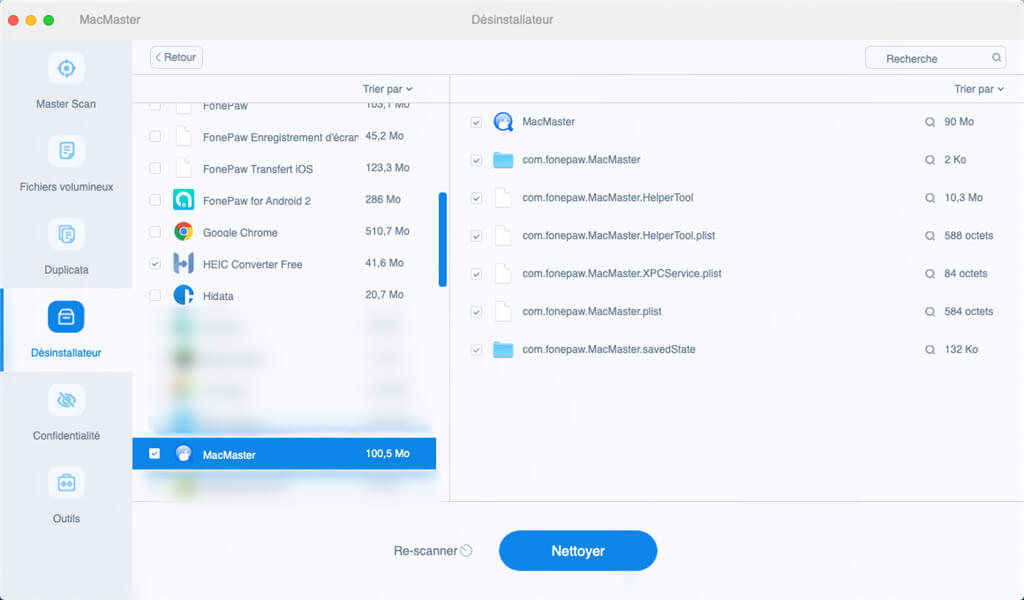
Isn't this tool easy to use? In addition, it is completely free. So why not give it a try to free up some disk space on your Mac?
Free try
Method 2: Show hidden files in Finder using shortcut
Since the release of macOS Sierra, a new keyboard shortcut to show hidden files has been added on your Mac computer. You can easily view the hidden files on your Mac by following the following steps.
- Open Finder.
- In the left column, select “Peripherals” then open the “Macintosh HD” folder.
- Press Cmd + Shift +. (period) at the same time and all hidden files will appear. If you want to hide the files again, press Cmd + Shift + again. (point).
Method 3: Show Hidden Files on Mac Using Terminal
If you want to use Terminal's command line interface to show hidden files and folders, which is not the easiest method, then follow the next steps:
Step 1: Open the terminal. You can find it in the "Utilities" folder in "Applications" or you can use the "Go" menu of Finder to find it.
Step 2: Enter the following command: defaults write com.apple.Finder AppleShowAllFiles true. Press "Back".
Step 3: Then type: killall Finder. Press the "Back" button.
You can now go to "Finder" → "Device" and select your "Macintosh HD" folder to view the hidden files.
To hide the files again, go to Terminal and enter the command "defaults write com.apple.Finder AppleShowAllFiles false", then "killall Finder".
Method 4: Show hidden folder ~ / Library on Mac
Most users just want to enter the Library (~ / Library) folder. So there is a simple way to open this folder only using the "Go" menu.
- Open Finder which is in the Dock.
- Click on the “Go” menu and select “Go to Folder”.
- Type "~ / Library" in the text box.
Or you can use this other method:
- In the Finder, hold down the "Alt (Option)" key and select "Go" from the drop-down menu.
- The ~ / Library folder will be displayed.
In summary, hidden files are usually important files for the macOS system or for the applications installed on your Mac computer. These files are hidden just for their security. You can use any of the methods mentioned above to view hidden files on a Mac, but make sure you don't delete any files that are necessary for your Mac to work. So, did this article help you? If so, please give us a Like and share this article!