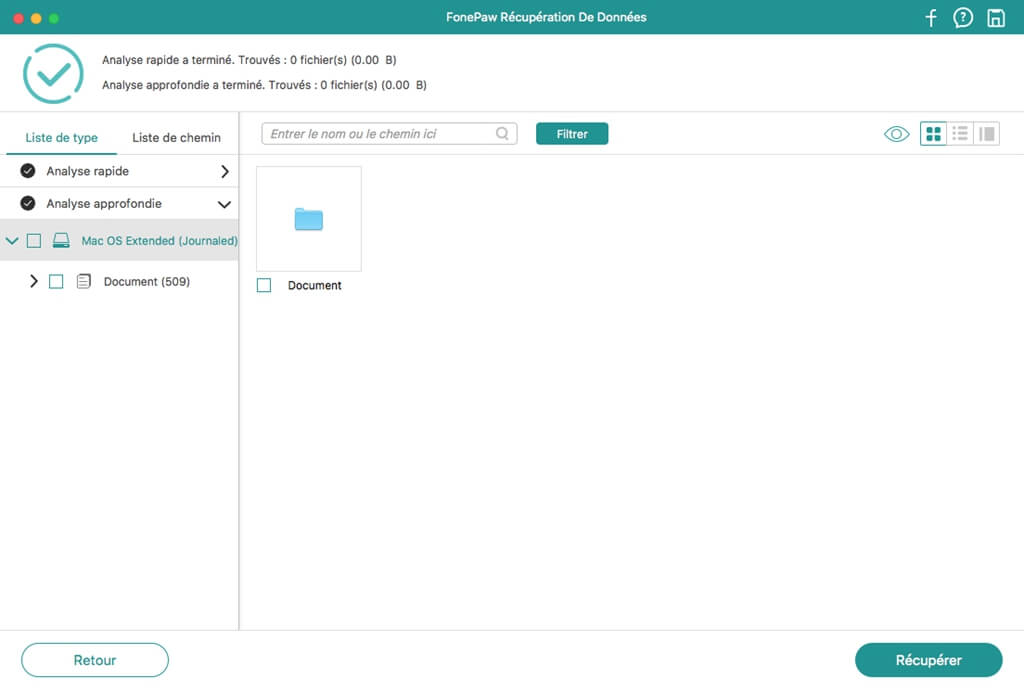Losing important documents is never a good thing. Whether it's an urgent report, project, thesis, or novel notes, you'll want them all back. We have put together some tips on how to find unsaved Word documents, recover lost documents, and find the location of auto-saved documents, as well as other ways to restore your written essays..
There are different computer disasters that will make you panic. Like for example: accidentally pressing "Reply to all" rather than "Reply", realizing that the blocked hard drive contains videos and photos that you have not saved, or the document being edited suddenly disappears because the Mac has crashed or frozen or because of forgetting a backup. In the case of the latter, maybe not all of them will be lost and we will show you how to recover that disappeared Word document.
# Step 1: Check the recycle bin
In some cases, your file may get lost because you deleted it by accident. This is easily done when you are in a hurry, and you accidentally click "Delete" when saving a document while closing a document. This is not as catastrophic as it may sound, as the document could end up in the recycle bin..
- To check if this is the case, go to the "Trash" icon in the dock and double click.
- You will see the contents of the recycle bin. Find your file and highlight it, right click the mouse, then select "Submit". This will move the file back to the folder where it was originally saved and you can open it again.
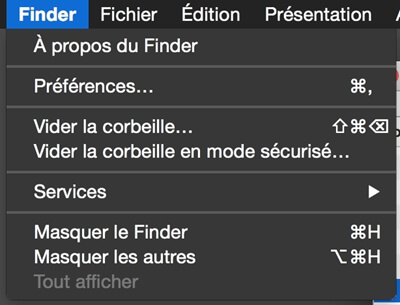
# Step 2: Recover your documents with Time Machine
If everything is working normally, it will be quite difficult to lose a document in Word. The auto-save feature means, you should still have most of your work done in the event of an accident, except for the last ten minutes.
Of course, there are also cases where things don't work normally, and in that case you will have to enable backups. If you use Time Machine to back up your Mac, then you can revert to when the file is still on your system..
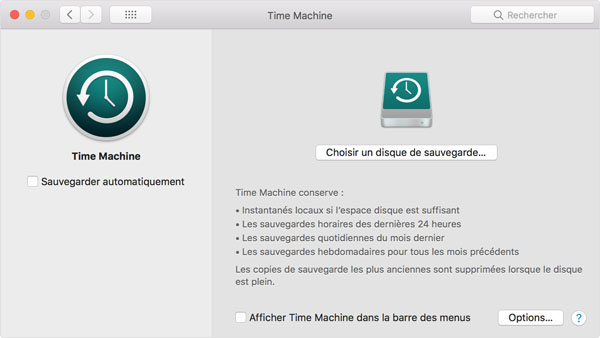
# Step 3: Find the file in AutoRecover Word folder
Word for Mac has a built-in AutoSave feature called AutoRecover which is turned on by default. This means that Word discreetly saves the document you write, without you having to save it manually. For this feature to work properly, you must first save the document with a name, and then Word will make backups every ten minutes.
If the document is lost due to an unexpected shutdown of your computer or software, you have the option of recovering the file when you restart Word. If for some reason this is not the case, you will still be able to find a version of it in the "AutoRecover" folder.
# A powerful tool - FonePaw Data Recovery for Mac
Apart from the above methods, you can also use a third-party tool to find Word documents on your Mac. FonePaw Data Recovery (opens new window) , a powerful tool to scan all deleted data from your Mac, and allows you to recover those deleted files with just few clicks. Download it and get your documents back in just 3 steps!
Step 1. Install the software and start it. In the welcome window, you can select the file type "Document" and then click "Analyze" to begin.
Step 2. After analyzing, check the search results. If you are dissatisfied with the result, click “Deep Scan” to find more content. It will take a little longer.
Step 3. Select document (s) you want to recover and then click “Recover” button to restore lost / deleted / unsaved documents.