“The Bandicam software for Windows is really great. Is there a version of Bandicam for Mac? " - A Mac user
You may have noticed the name “Bandicam” on some screen recording videos, or maybe you have heard of this software from Windows users. Or are you wondering what exactly Bandicam is? Is it possible to install Bandicam on an iMac or MacBook?
Bandicam is a screen and video game recorder for Windows. This software can record video of screen activities on your Windows PC as a small file size in AVI, MP4, etc. With Bandicam, you can record your 2D or 3D video game sessions into 4K UHD video at a frame rate of up to 144 fps. You can also use Bandicam to record videos from external devices like webcam, Xbox / PlayStation, smartphone, IPTV, etc..
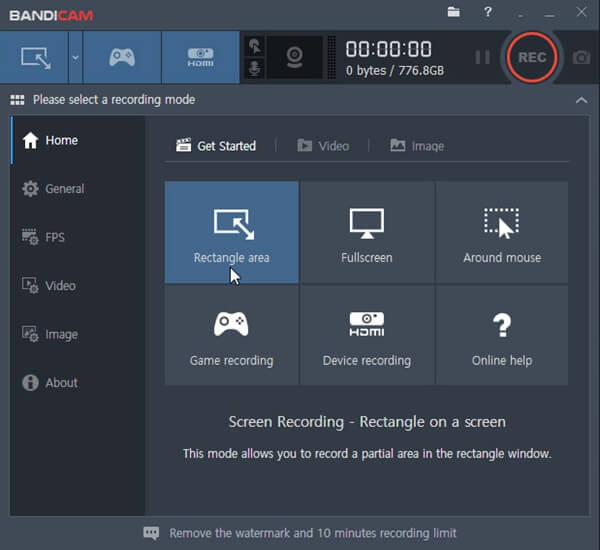
This screen recording software is so effective that many Mac users want to install Bandicam on their Mac computers. Unfortunately, Bandicam is software that works exclusively on Windows. So it is not available for Mac.
But don't be disappointed because we have the perfect alternative to Bandicam for Mac! FonePaw Screen Recorder is one of the best screen recording software for Mac..
# The best alternative to Bandicam for Mac
FonePaw Screen Recorder for Mac (opens new window) has similar functionality to Bandicam. It can easily record video of activities on your Mac screen as well as high quality webcam videos on all Mac systems. In addition, it is even easier to use than Bandicam thanks to its simplified interface.
# Video game recording
This screen recorder for Mac can simultaneously record video from your screen and video from your webcam to capture your gaming session as well as your reactions. Just like Bandicam, it is capable of recording video games in full screen or on a custom screen with or without the webcam. You can then share your videos on YouTube, Vimeo or whatever platform you prefer. Besides, FonePaw Screen Recorder also allows you to record your own voice through microphone on Mac.
# Screen recording
Besides video games, you can record other activities on your Mac screen. Just like you use Bandicam's real-time drawing feature, you can also add annotations to your screen while recording your video, including text, arrows, and drawings. And the recorder can also function as a snapshot tool, allowing you to take a screenshot of your Mac at any time, even while recording. After recording finished, it can export your video to a small file size in MP4 format, which will allow you to share or play your videos on most devices / platforms - Mac, Vimeo, YouTube, iPhone, iPod , Windows, Android, etc..
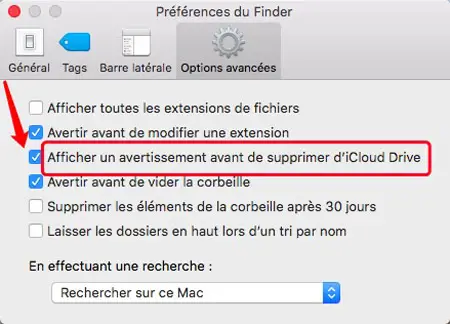
# Webcam recording
FonePaw Screen Recorder supports recording webcam videos. So it is perfect for recording online video calls, such as FaceTime calls or Skype calls. Every precious moment you spend chatting with your friends or family can be recorded.
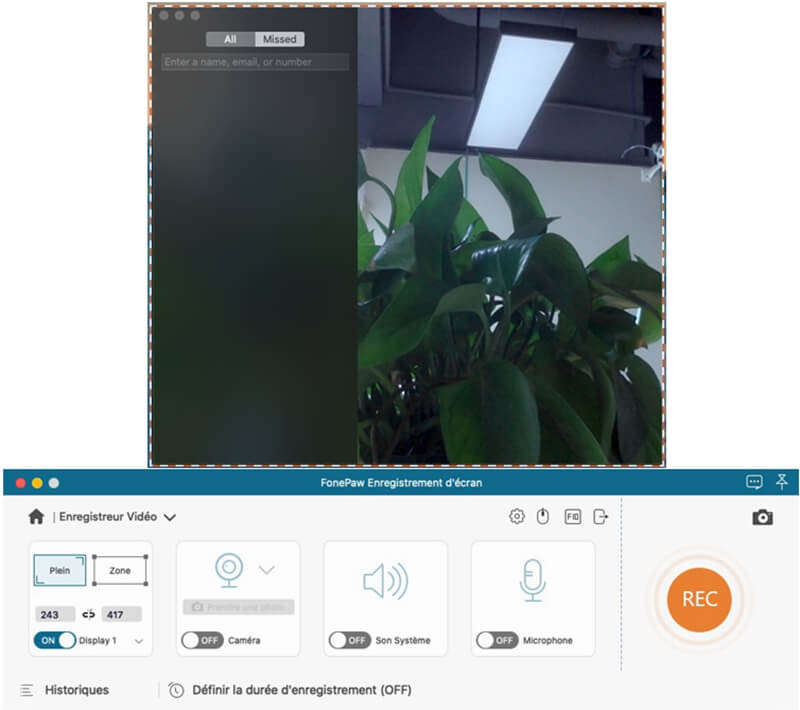
# Recording a tutorial
For presenters, especially those who want to create tutorials for using certain applications, FonePaw Screen Recorder allows you to add mouse click effects to highlight your cursor and mouse clicks and thus helps you to better illustrate the different steps of your tutorial. Of course, the software is also designed for those who need to make a presentation with PowerPoint.
In many ways, FonePaw Screen Recorder for Mac can be considered the best Bandicam alternative for Mac computers. But the biggest advantage of this software is that it is very easy to use for everyone. Download it now and try FonePaw - Screen Recorder to Record Video of Your Mac Screen in Just 4 Steps!
# How to use FonePaw Screen Recorder to record your Mac screen
Step 1: Install FonePaw Screen Recorder for Mac on your computer
Install FonePaw Screen Recorder on your Mac computer and then run it to access the recording panel.
Step 2: Activate the webcam, microphone, or other settings
As you can see in the picture of the recording panel, you can click the microphone shaped button to allow the microphone to record your voice along with your video.
Click on the second webcam shaped button and a window of your webcam video will appear to capture your face. You can move the webcam window to any location.
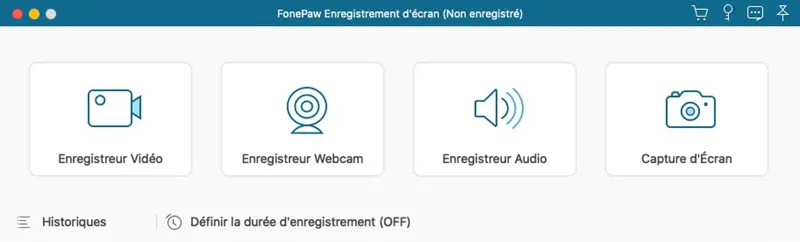
Click on the "Preferences" button to access the settings to enable mouse click effects, define the output path, adjust the frame rate and video quality, and hide the panel when viewing. recording, if you wish.
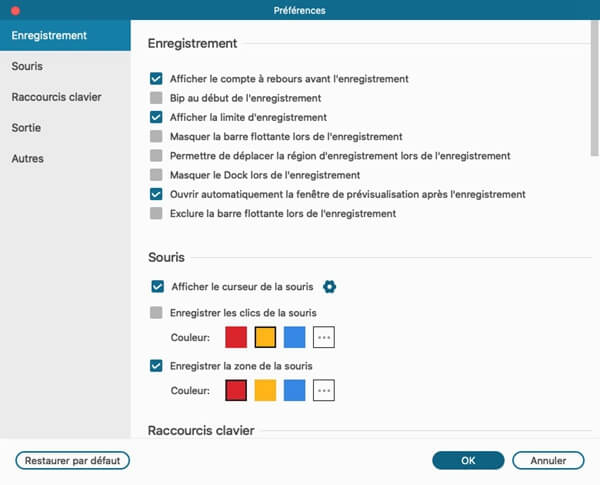
Step 3: Select the area of your Mac screen that you want to record
Click the third screen-shaped button, then drag your mouse to adjust the recording area. Or you can click on one of the presets to select a recording screen.
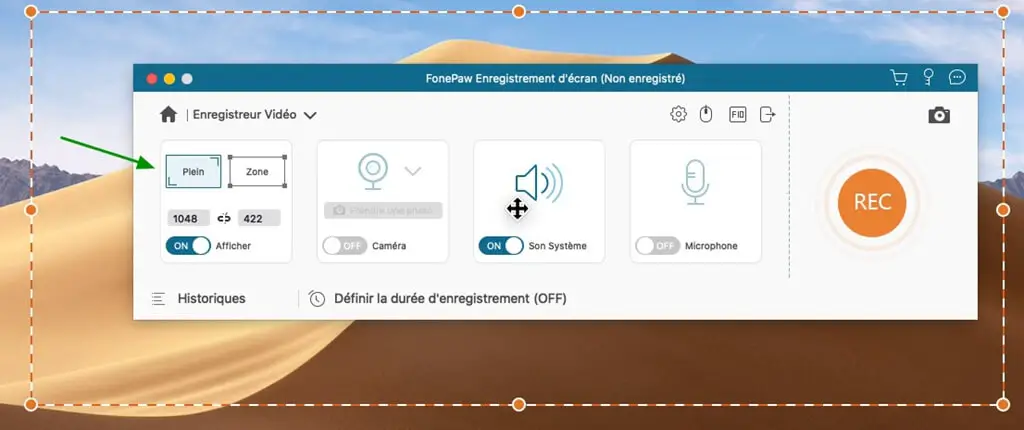
Step 4: Record a screen video or a game of video game on your Mac
Click the "REC" button to start recording. While recording, click on the pencil-shaped button to add annotations, drawings, texts or arrows to your video. Remember that the screenshot button always works whether the software is recording a video or not. Click the stop button to end recording.
Step 5: Preview the recorded video
After recording, you will be able to find your recorded video in the media manager by clicking the button in the upper right corner. Then you can share your video on social networks such as YouTube, Vimeo, Twitch TV.
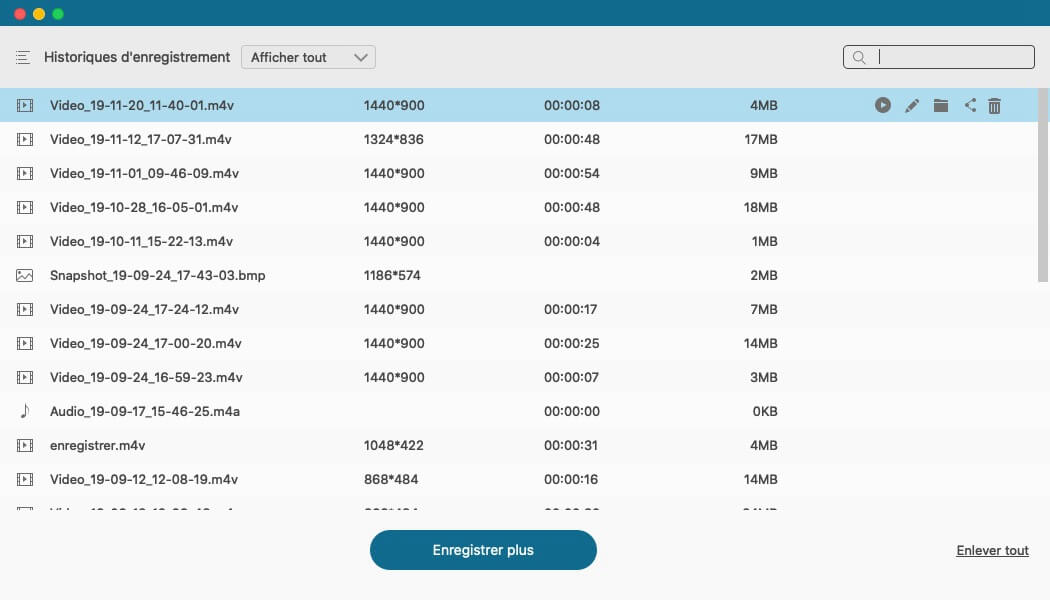
The reason that Bandicam is so popular is that it is effective and easy to use for beginners. As the best alternative to Bandicam for Mac, FonePaw Screen Recorder is also very feature-rich and its interface is user-friendly. It is a great software to record blanks of your Mac computer screen.