With the help of comments, you can put notes in Excel cells that are important for the further processing of the document. Do you prefer to work with paper and print out your Excel spreadsheets? Then you will learn in our tipps + tricks article how comments are taken into account when printing.
How to choose which comments will be printed
You can either print out individual comments or all of the comments. We have created brief instructions for you for both methods:
Select only individual comments for printing
If you only want to selectively print comments, these must be displayed beforehand. To do this, proceed as follows:
- Select the appropriate cells with the comments that are to be printed.
- Then right-click the selected cell and select " Show / hide comments " in the context menu . Repeat the process for all comments that you want to print.
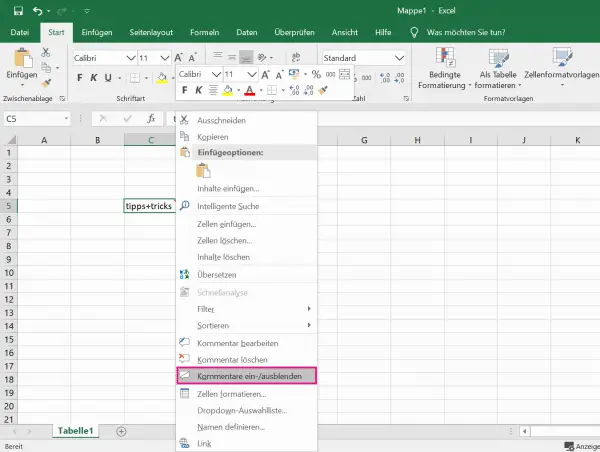 If you only want to print individual comments, mark the corresponding cell and click on "Show comment".
If you only want to print individual comments, mark the corresponding cell and click on "Show comment".
Select
all comments in the Excel table for printing If you want all comments to be displayed when printing, you must also display all comments. It works like this:
- At the top of the ribbon, click the " Review " tab .
- In the " Comments " group, select " Show all comments ".
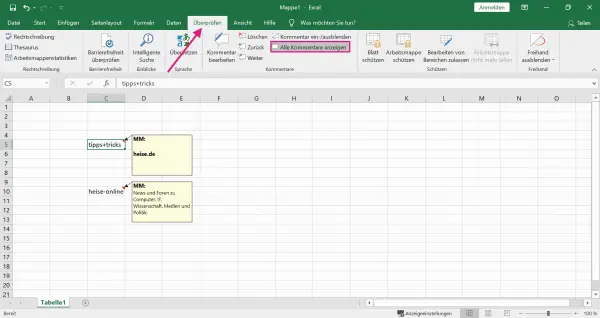 The display of all comments is easily set via the menu.
The display of all comments is easily set via the menu. How to print an Excel sheet with comments
Read our step-by-step instructions or take a look at the quick start guide .
1st step:
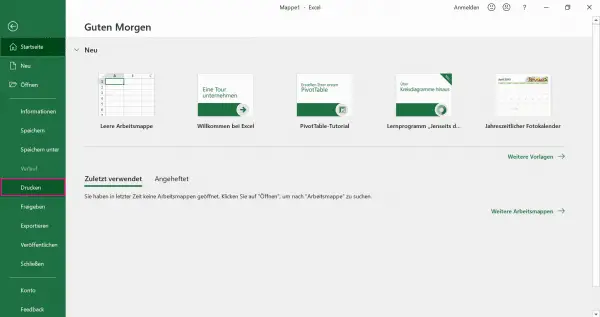 Go to " File " in the top left and then to " Print ". Alternatively, you can also press [Ctrl] + [P] .
Go to " File " in the top left and then to " Print ". Alternatively, you can also press [Ctrl] + [P] . 2nd step:
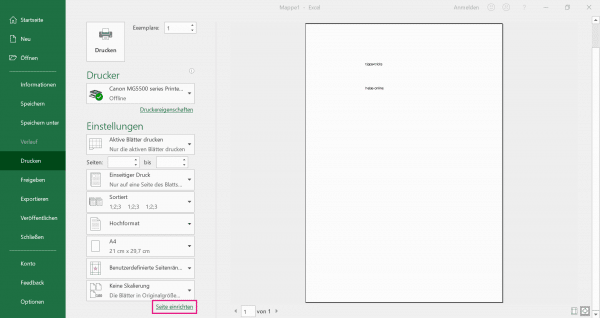 Under the settings for your print click on " Page setup ".
Under the settings for your print click on " Page setup ". 3rd step:
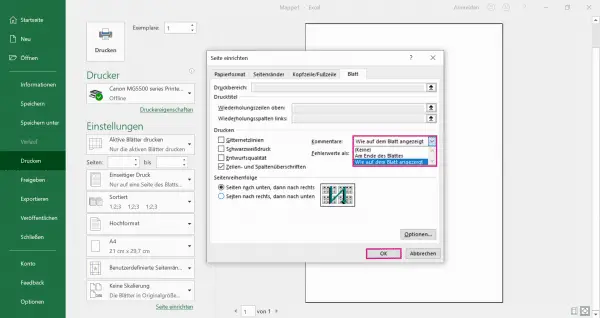 Navigate to the " Sheet " tab . In addition to " Comments ", you can open a selection menu to specify how the comments should be printed. Either " As indicated on the sheet " or " At the end of the sheet ". Confirm your selection with " OK ".
Navigate to the " Sheet " tab . In addition to " Comments ", you can open a selection menu to specify how the comments should be printed. Either " As indicated on the sheet " or " At the end of the sheet ". Confirm your selection with " OK ". 4th step:
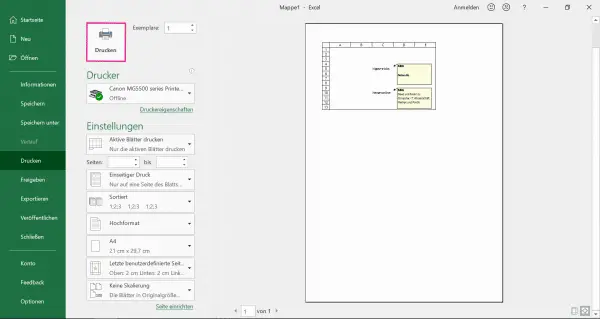 The updated version is displayed in the print preview. You can then use " Print " to print out the commented table.
The updated version is displayed in the print preview. You can then use " Print " to print out the commented table. quick start Guide
- Open the print options with [Ctrl] + [P] .
- Then click under the settings on " Page setup ".
- Here you can set in the " Sheet " tab under " Comments " via a selection menu whether the comments " As shown on the sheet " or " At the end of the sheet " should be printed.
- Then confirm your selection with " OK ".
- The updated result is displayed in the print preview. The Excel table is now printed out with comments via " Print ".