The problems with Windows updates are still numerous. Many have reported having encountered the problem saying "Windows Update cannot currently check for updates because the service is not running." You may need to restart your computer. Or "Windows Update cannot check for updates at this time because they are controlled by the system administrator on your computer." », But even after a restart the problem may still persist. What to do in this kind of situation? In this article, we are going to tell you how to fix this error..
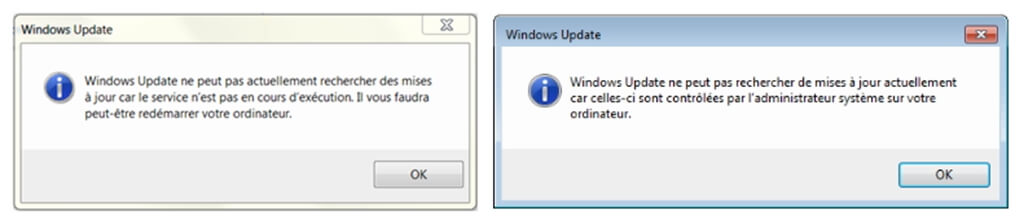
Sometimes it can happen that Windows Update is not able to download the updates and this can be caused for various reasons. Here are the most common errors on Windows:
- Windows Update cannot currently check for updates because the service is not running: To avoid this message you will need to go to the Windows service window and make sure the required services are running.
- Windows Update cannot check for updates at this time because they are controlled by the system administrator on your computer: This error can appear when you do not have the necessary privileges, but it is possible to resolve this problem.
Windows Update cannot check for update messages, how to fix this problem?
Solution 1: Edit the record
According to many users, the "Windows Update cannot check for updates at this time ..." problem may be caused by a registration problem. Windows creates a RebootRequired key when Windows Update starts, and when the update process is complete, the key is removed.
Unfortunately, sometimes there can be a bug that causes Windows to not delete the key. But it is possible to fix the problem by removing the key manually. For that, please just follow the following steps:
Step 1: Simultaneously press “Start” and “R” keys and type the command “regedit”. Then press the "Enter" key or click "OK"..
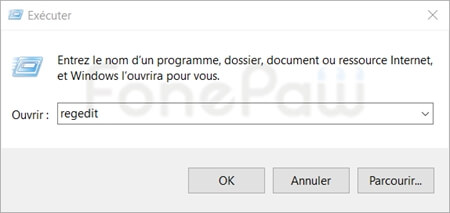
Step 2: When Registry Editor is open, go to Computer \ HKEY_LOCAL_MACHINE \ SOFTWARE \ Microsoft \ Windows \ CurrentVersion \ WindowsUpdate \ Auto Update. Right click on "Auto Update" and select "Export" from the menu that appears.
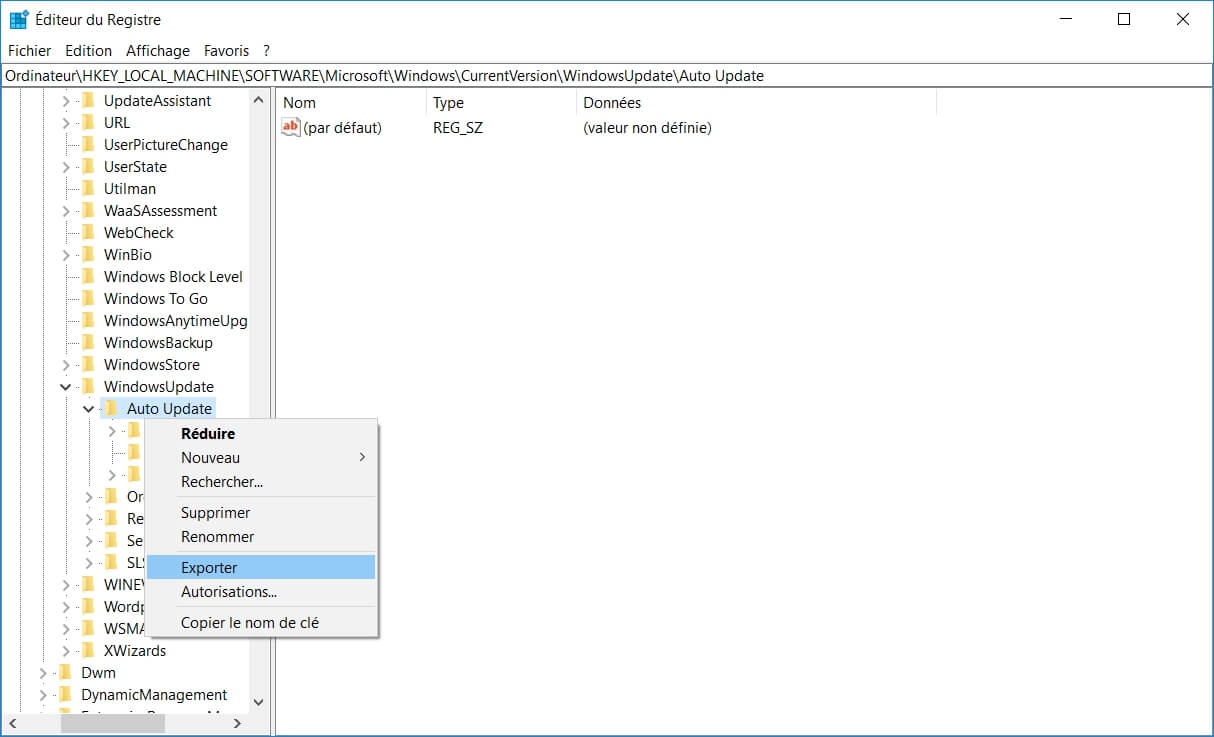
Step 3: Type the name of the file you want, choose a save location and click on the “Save” button. If anything happens after saving the registry, you can run that file to restore it..
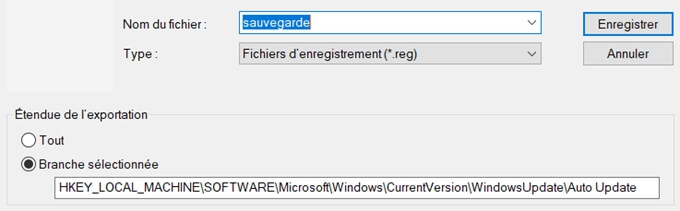
Step 4: Expand the menu of “Auto Update” in the left list and find the key “RebootRequired”. If the key is available, right-click on it, then select "Remove" from the menu that appears. Finally, confirm and it's good.
After making these changes, restart your Windows computer to completely resolve the issue.
Solution 2: Make sure the date and time are correct
If you find yourself facing the problem "Windows Update cannot check for updates at this time ..." it may be because the date and time on your computer are not correct. If they are not granted at the current time, then it is normal for your computer to have trouble finding the latest updates. You can easily fix the problem by adjusting the date and time on your Windows computer. For that, just follow the following steps:
Step 1: Right click on the time icon which is located at the bottom right of your Windows task bar. Select “Adjust Date / Time” from the menu that appears.
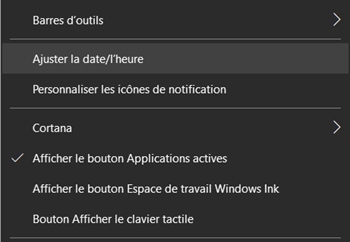
Step 2: Now turn on the “Set time automatically” function. Wait a moment for the time to sync, and it's good.
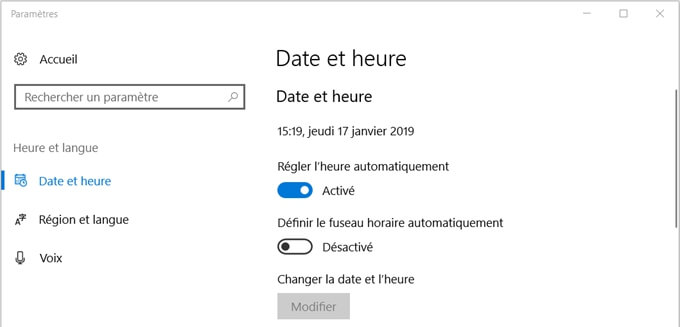
After setting the date and time on your Windows computer, check if the problem still persists. You can click on the "Edit" button to make the changes manually if necessary.
Solution 3: Make sure the necessary services are running
According to many users, the "Windows Update cannot check for updates at this time ..." problem may be caused by the necessary services not working. To resolve this issue, it is recommended that you manually start BITS and Windows Update services. You can do it easily by following the following steps:
Step 1: Simultaneously press the "Start" and "R" keys and type the command "services.msc". Then press the "Enter" key or click "OK".
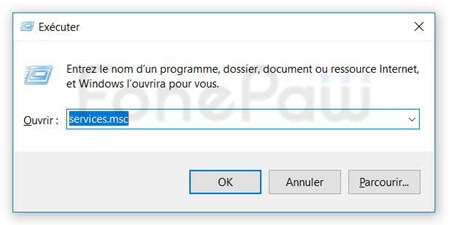
Step 2: When the "Services" window is open, search for "Background Intelligent Transfer Service", double click on it and open "Properties".
Step 3: In “Startup type”, select “Automatic (delayed start)”, click “Apply”, then finish with “OK” to save the changes.
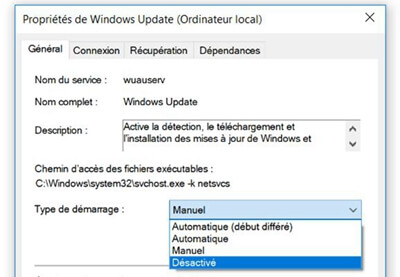
Step 4: Now double click on “Windows Update”, change the startup type to “Automatic (delayed start)” and then save the changes.
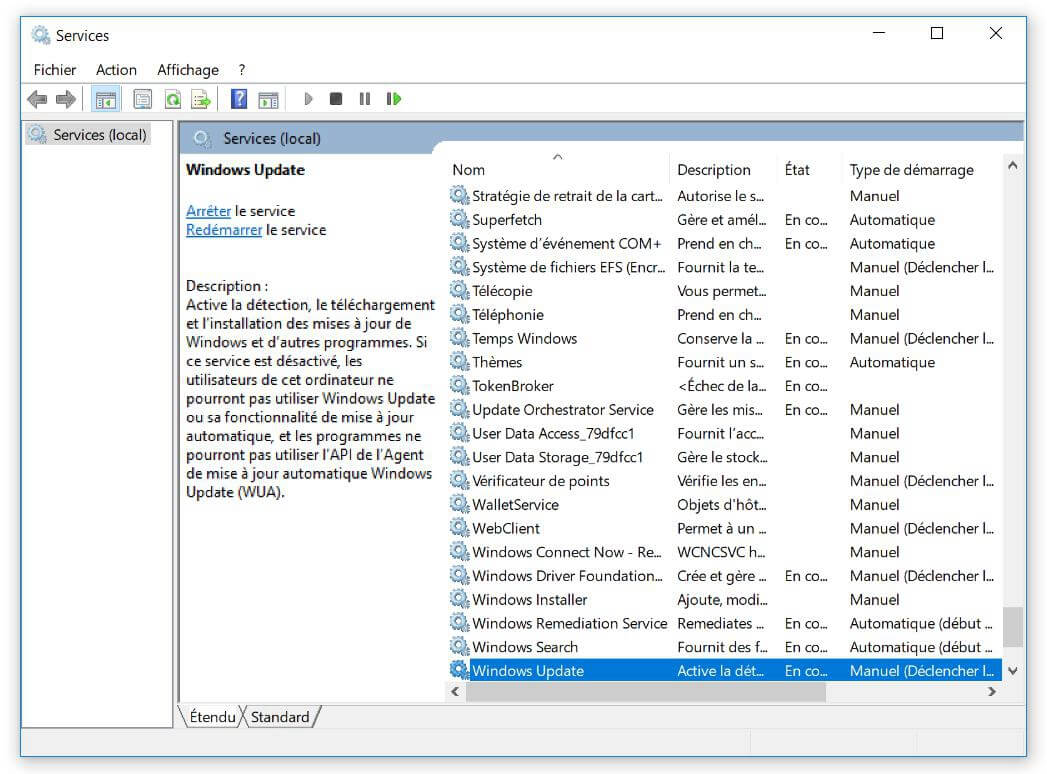
Step 5: After all this, try to start the "Background Intelligent Transfer Service" and "Windows Update" services.
By applying this solution, the problem should be able to be solved and everything should finally be able to return to order.
Solution 4: Delete corrupted log files from Windows
If you are unable to update your computer's system due to the "Windows Update cannot check for updates at this time ..." error, a log file may be corrupted. We recommend that you find and delete them. Please follow the steps below to see how:
Step 1: Open file explorer and go to C: \ Windows \ SoftwareDistribution \ DataStore \ Logs.
Step 2: Select the “edb.log” file, then rename or delete it.
By doing this, the problem should be able to be completely resolved and you can finally install any available updates.
However, some users reported the error "The action cannot be performed because the file is open in another program" when they tried to edit the file. If this happens to you, it is strongly recommended that you start the computer in "Safe Mode" and then try to rename or delete the file again.
To do this, please follow the following steps:
Step 1: Open the “Settings” by pressing the “Start” and “I” keys simultaneously.
Step 2: Head to "Update & Security".
Step 3: Go to “Recovery” → “Advanced Startup” → “Restart Now”.
Step 4: You will be presented with different options. Select the version of “Safe Mode” you want to apply and launch it.
After booting into "Safe Mode", locate it and try to rename or delete the file again.
Solution 5: Reset Windows Update items
Sometimes the error "Windows Update cannot check for updates at this time ..." can appear because elements of Windows Update do not work correctly. There could be a number of reasons for this, and the best way to resolve the situation is to reset Windows Update items. It's really easy to do, here's how you can go about it:
Step 1: Open the Control Panel as administrator. To do this, press the "Start" and "X" keys simultaneously, then select "Windows PowerShell (admin)".
Step 2: Enter and run the following commands one by one:
- net stop wuauserv
- net stop cryptSvc
- net stop bits
- net stop msiserver
- Ren C: \ Windows \ SoftwareDistribution SoftwareDistribution.old
- Ren C: \ Windows \ System32 \ catroot2 Catroot2.old
- net start wuauserv
- net start cryptSvc
- net start bits
- net start msiserver
Solution 6: Start Windows Update Troubleshooter
According to some users the problem "Windows Update cannot check for updates at this time ..." can appear when there are errors with Windows Update. But luckily there are tools to easily fix the problem on Windows 10. Here's how:
Step 1: Open “Settings” and go to “Update & Security”.
Step 2: Select “Troubleshoot” from the left menu. Click on "Windows Update" then on "Run the troubleshooter".
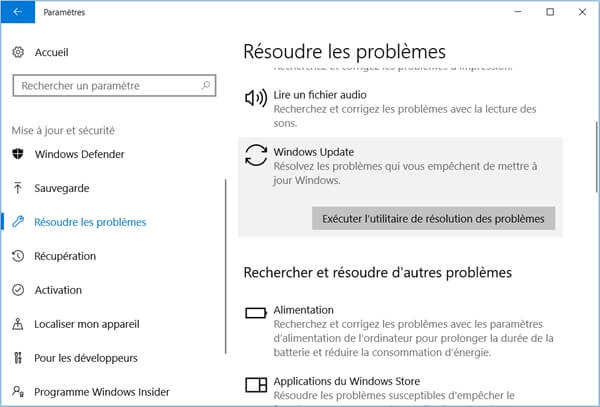
Check if the problem still persists after performing this action.
Solution 7: Install updates manually
If you are faced with the "Windows Update cannot check for updates at this time ..." problem, you can fix things by manually installing the latest available updates.
First of all, you need to know the update code for your Windows Update, this will make things easier for you.
Step 1: Go to the Microsoft Update Catalog website.
Step 2: Enter the update code in the search bar.
Step 3: The list of all corresponding and available updates will be displayed on the screen. Choose the update you want to install, download it, and install it on your PC.
Your problem with Windows Update should finally be able to be solved.