In this article we are going to show you how to fix “Unspecified error” on Windows 10/8/7 while copying files from iPhone / Android. If you receive this error and you are using an iPhone, please refer to part 1. If you receive this error and you are using Android, then read directly part 2 for the solutions to the problem..
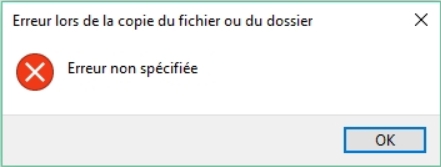
Part 1. Fix "Unspecified Error" for iPhone
Some users reported that their PCs show the error message: "Unspecified error" when trying to copy photos or videos from iPhone 6/7/8 / X / XS / XR to PC while others cannot even try to import photos or videos to their PCs because the device is inaccessible. This error can be fixed with the following tips.
# Import photos / videos from your iPhone to PC using FonePaw DoTrans
If you cannot import or copy photos or videos to your PC from Windows Explorer because your device is inaccessible, then you can use FonePaw DoTrans to transfer files from your iPhone to your PC. FonePaw DoTrans allows you to import your photos, videos, contacts, music and even messages from your iPhone to PC. Besides, this software can transfer files such as photos from your iPhone to Android or iOS device, or files from your computer to your iPhone / iPad / iPod..
Step 1: Install FonePaw DoTrans on your PC and launch the software.
Step 2: Connect your iPhone to PC using USB cable..
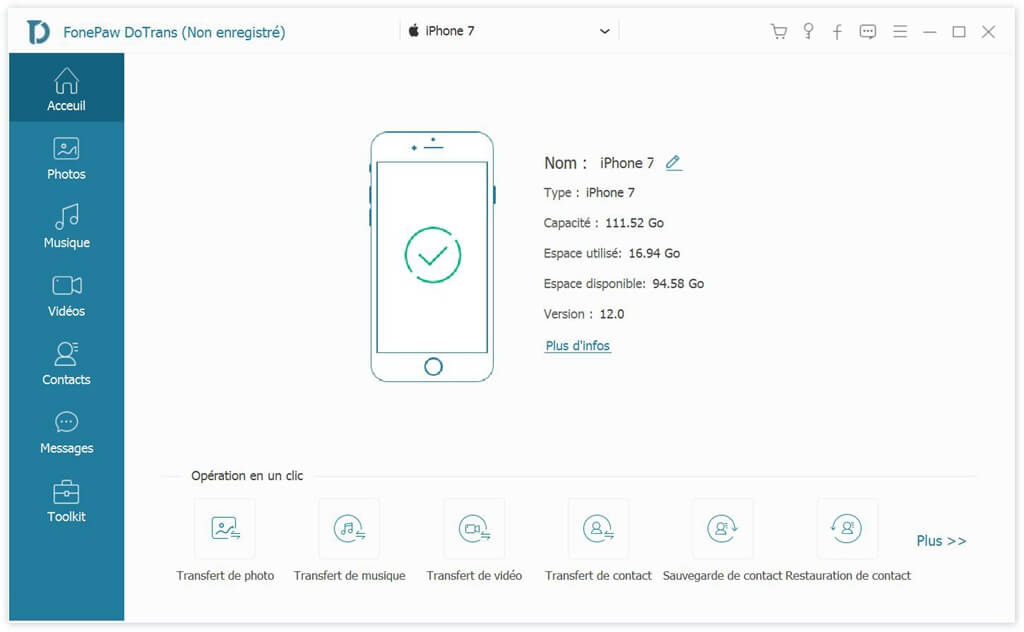
Step 3: Once FonePaw DoTrans detects your iPhone, you will be able to view all of your iPhone content on your PC. Select the photos or videos you want to import and click “Export to PC”. Then the photos and videos will be directly copied to your PC without you receiving "Unspecified Error".
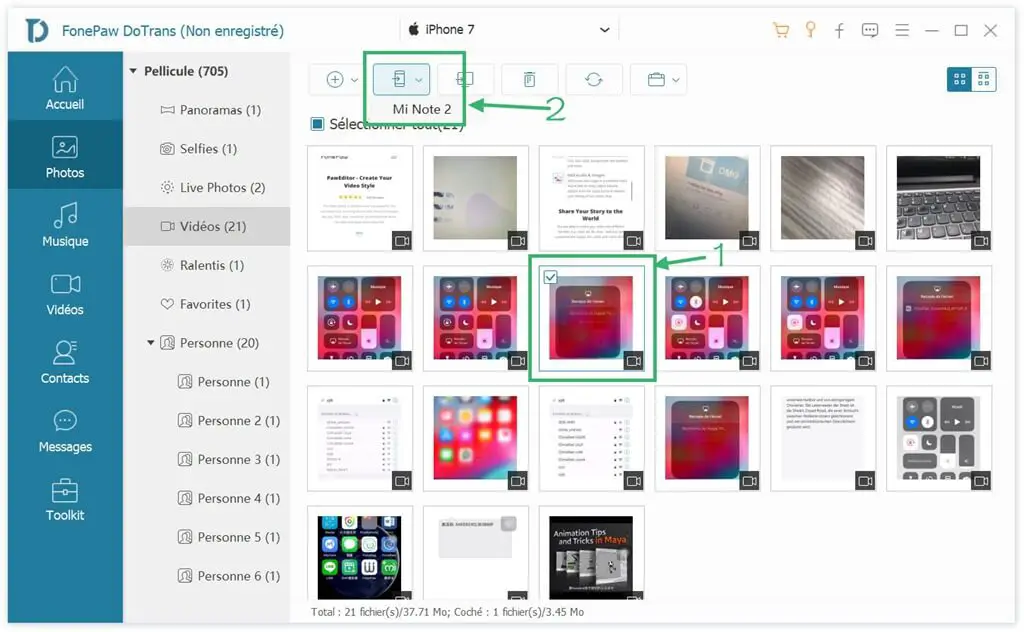
# Choose to transfer original files when importing files to Mac or PC
It is possible that your Windows PC displays “Unspecified error” because you are trying to copy 4K videos or HEIC photos from your iPhone 7/8 / X / XS / XR to your PC. If so, the videos or photos on your iPhone cannot be imported due to incompatibility issues. You can easily fix this problem by changing a setting on your iPhone.
Step 1: Open “Settings” on your iPhone.
Step 2: Tap “Photos”. Scroll down and find the "Transfer to Mac or PC" section.
Step 3: If you have selected “Automatic” option, press “Original File”. By choosing this option, your iPhone will not check the compatibility of your files with PC or Mac when you transfer photos or videos to PC or Mac, but it will transfer the original files directly. So “Unspecified Error” will not be triggered.
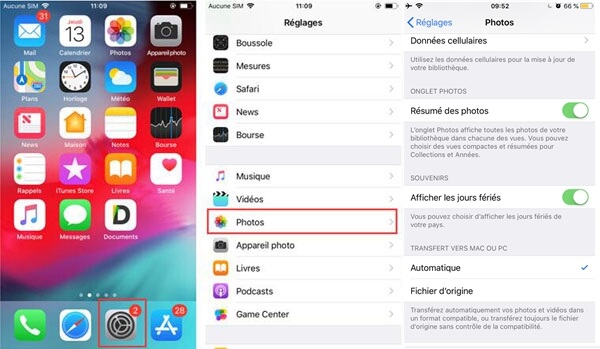
After choosing “Original File” option for transfer to Mac or PC, reconnect your iPhone to PC and check if you can import photos or videos without problems now.
# Use the computer's USB 2.0 port
If you are connecting your iPhone to a computer using a USB 3.0 port and you encounter "Unspecified error", try using the USB 2.0 port on your computer. Some users have found that the error does not appear when using a USB 2.0 port to transfer files from their iPhones. In fact, while troubleshooting their iPhones' driver (Apple Mobile Device USB Driver) in Device Manager, these users received a report saying, "The Apple Mobile Device USB Driver is an older device and may not work with it. a USB 3.0 port, connect the device to an available USB 2.0 port ”. So if your iPhone is inaccessible, it may be because its driver is not working with USB 3.0 ports.
# Avoid copying many files at once
Sometimes your PC may show “Unspecified error” when you try to copy too many photos or videos from iPhone to PC at one time. The error may go away if you choose to import your photos or videos one by one.
# Enable iCloud photo sharing
It might sound silly, but some users have managed to resolve “Unspecified error” by enabling iCloud photo sharing in “Settings” → “Photos”. We therefore recommend that you do this.
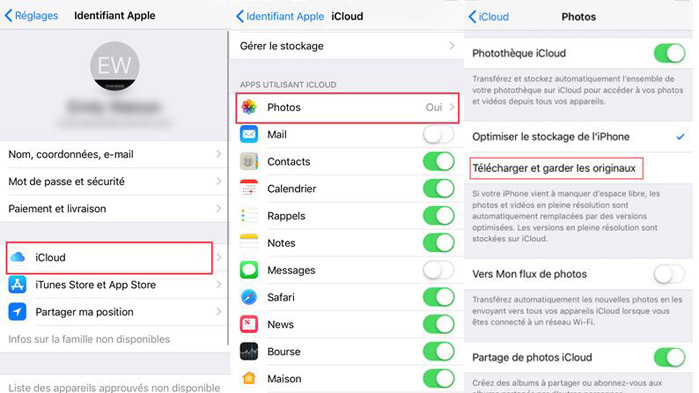
If your computer still shows "Unspecified error" while importing photos or videos from your iPhone, get a new USB cable to check if the cable you are using is faulty. And if you have large size videos that cannot be imported from your iPhone to PC, try using FonePaw DoTrans. This software can help you easily transfer content from your iPhone to PC without any problem.
Part 2. Solve "Unspecified Error" for Android
"Error 0x80070141: Unspecified error" may also appear on your computer if you are using an Android device. Some Android devices, such as Samsung Galaxy or Lenovo cannot import files to PC when this error message appears. If you are in this situation then you can try the following methods to resolve the issue.
# Connect Android phone as media device
Once your Android device is connected to your PC, go to your phone, navigate to “Settings” → “Storage”, then tap “Connect as Media Device (MTP)” instead of “Camera (PTP) ".
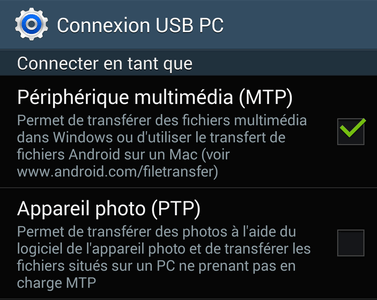
# Perform hardware and peripheral troubleshooting
If your Android device is inaccessible, it is probably because there is a problem with the USB driver of your Android device. You can run the Windows Hardware and Peripherals Troubleshooter to resolve any issues with the drivers. Press Windows + S to open the search bar, type "Troubleshoot" to open the troubleshooter for your Windows computer. Select "Hardware and Peripherals" and then click "Run the troubleshooter". After troubleshooting, try to copy the files from your Android phone to your PC again.
# Reinstall the USB driver
You can also try reinstalling the USB driver of your Android device to reestablish its connection with the PC. Open “Device Manager”, find your Android phone's USB drive, then click “Uninstall”. After that, reconnect your phone to the computer and a new driver will be installed.
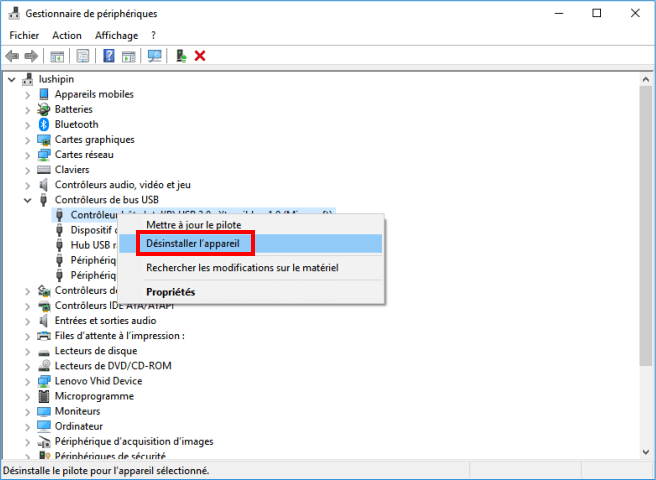
That's it that's all ! If you found this article useful, please leave us a Like or share the article with your friends who are facing the same issue. If you have any other questions or comments, feel free to post them in the comments section below!