Abstract :
Encounter "Windows cannot access the specified device, path or file" error? It could be because the file is corrupted or deleted. FonePaw Data Recovery can help you recover lost files..
"When I opened Word on my computer, I found myself seeing this error message saying, 'Windows cannot access the specified device, path, or file. You may not have appropriate permissions to access the item. ""
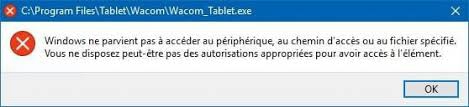
Note that this access error is often found when installing, starting (opens new window) , updating a program, or even opening a file using Word or PDF. And it is most likely caused by the loss / damage of an important file!
For those who want to learn about more solutions, you have prepared in this article 7 practical solutions to restore this error.
Also read:
Causes for "Windows cannot access the specified device, path or file" error
Before choosing a solution, you are advised to know the possible causes around the "Windows cannot access the specified device, path or file" error:
- You do not have permission to access the file, folder, or disk.
- You try to click a shortcut to access the file from an external hard drive or network location that is no longer properly connected to your computer or is no longer available.
- The file has been deleted or moved to another location, or the file or its shortcut is corrupted.
- The file is blocked by Windows or by an antivirus installed on your computer.
Solution 1: Recover the file that has been deleted, removed or corrupted
If you are unable to gain access to your file because the file is corrupted or deleted, the external hard drive is damaged or attacked by virus, then you can try to recover the lost file with FonePaw Data Recovery (opens new window) , a Windows program that has been specially designed to help you recover deleted or lost files from internal or external hard drive, SD card, memory card, etc.
Step 1: Download and install Data Recovery on your computer..
Note: Do not install the program on the drive containing your lost data. If, for example, the corrupted file is on drive: C, then install the program on drive ? or: E. This will avoid overwriting your file.
Step 2: Start the program. Choose the type of file you want to recover and select its original location. Then click on the "Analyze" button..
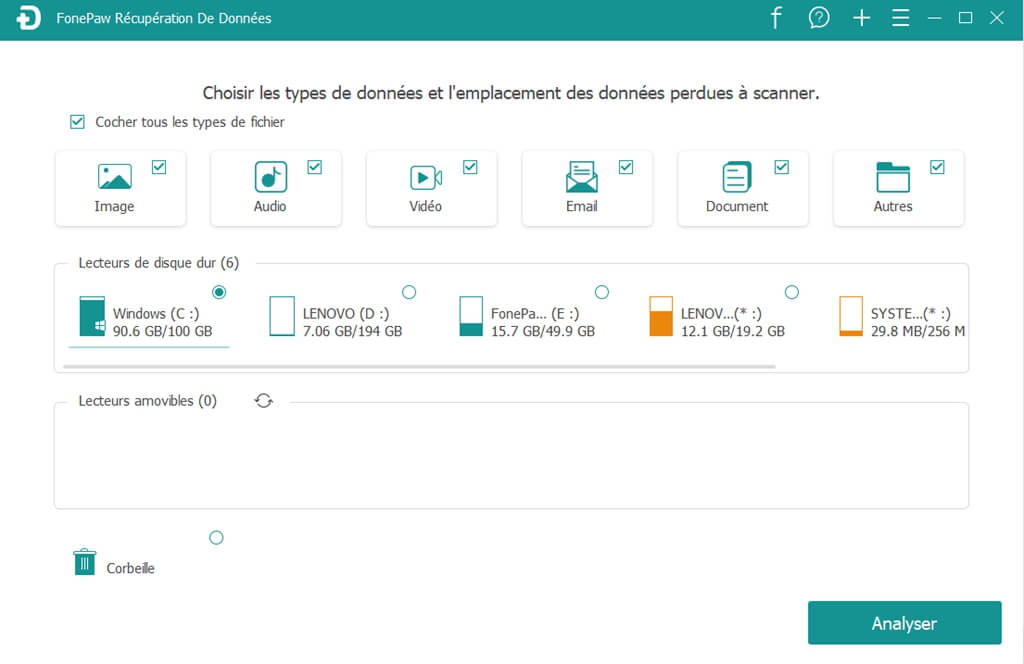
Step 3: A quick scan of items on your computer will take place first. If you don't see the file you are looking for, then run a “Deep Scan”.
Step 4: Select the wanted file and then click “Recover” button.
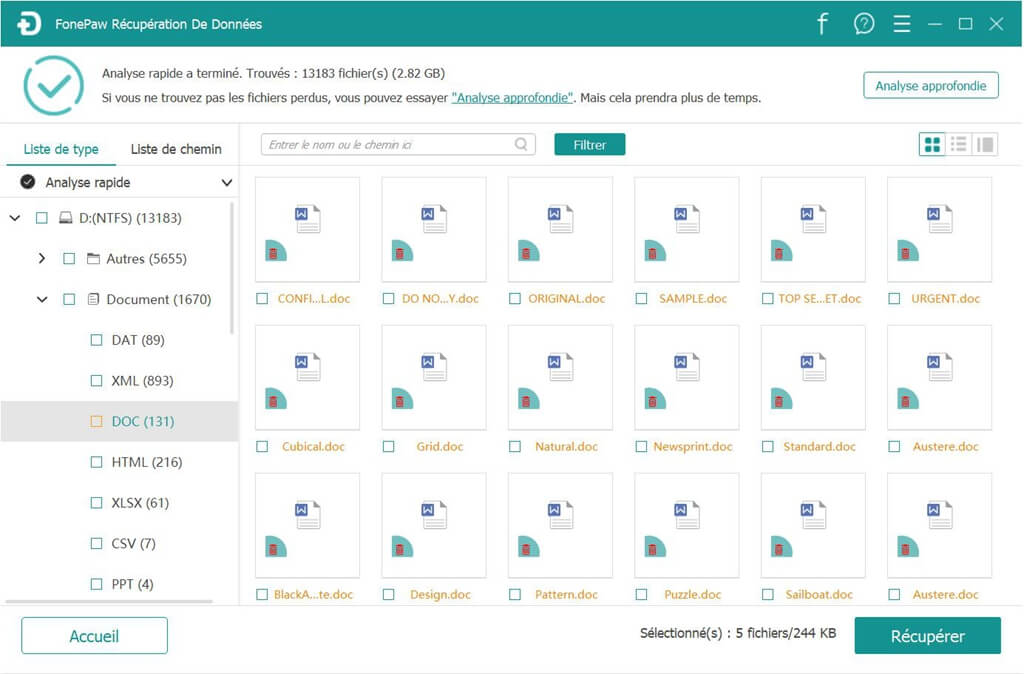
Solution 2: Get permission for the file or folder
As the error message states that "You may not have the appropriate permissions to access the item." So you can start by checking if you have permission to access the file or folder when Windows can't open it.
Step 1: Right-click on the inaccessible file or folder and then select “Properties” option from the drop-down menu.
Step 2: Go to the “Security” tab, then click on the name of your group or user. Make sure you have permission for the file or folder as well as permissions for the "Full Control", "Edit", "Read", "Write" and "Read & Execute" options.
Step 3: If you do not have any of these permissions, click on the “Modify…” button and check the boxes of the corresponding options to get the permissions. Finally, click on the “OK” button to confirm the action.
Solution 3: Make sure the affected file is in the correct location
As we already mentioned above, Windows cannot start a program or open a file when you are not connected with your external hard drive or network drive. If you encountered the error message when clicking on the shortcut, then check the location of the file in question and see if it can be accessed from its original location. Here's how to check the original location of a file's shortcut.
Step 1: Right-click on the shortcut and then select the “Properties” option.
Step 2: Go to the "Shortcut" tab, then check the directory listed in "Target".
Solution 4: Unblock the file
To protect the computer, Windows can sometimes block certain files (opens new window) . This explains why Windows cannot open or edit certain files. To solve this problem, you can go to the properties of a file and see if it has been blocked or not.
Right-click on the blocked file and select the "Properties" option. In the "General" tab, you will see a mention saying that "This file is from another computer and may possibly be blocked to protect this computer", then click on the "Unblock" button to unblock the file.
Solution 5: Disable the computer antivirus
Antivirus programs can also block your files. You could then temporarily disable your antivirus to be able to open your file.
If you can access your file when your antivirus is disabled, then obviously this program is responsible for the file access problem. You could uninstall your antivirus or disable it when you need your file.
Solution 6: Recreate file shortcut
If a file or shortcut is corrupted, then your computer will also display the error message "Windows cannot access the specified device, path or file. ”, But it is possible to recreate the shortcut to resolve the situation.
# Recreate a shortcut on Windows 10/7
Step 1: On your desktop, right-click on a free space and go to "New"> "Shortcut".
Step 2: Click “Browse” and choose the program or file you want to shortcut. Then click on "Next".
Step 3: Type the name of the shortcut and then click on the “Finish” button.
# Recreate a shortcut on Windows 8
To create a shortcut on Windows 8 / 8.1, follow the steps below:
Step 1: Click “Start”, right-click on the program you want to shortcut.
Step 2: Go to “Send to”> “Desktop (create shortcut).
Solution 7: Enable hidden administrator account
Some users have shared a very interesting tip to resolve "Windows cannot access the specified device, path or file" error. This is the activation of the hidden administrator account and the assignment of rights to your administrator account.
Step 1: Turn on your computer in safe mode. Note that there are different ways to put a Windows 10, Windows 8 / 8.1, Windows 7, or Windows XP computer into safe mode.
Step 2: Launch Command Prompt and type in "net user administrator / active: yes". Then press the "Enter" key. The hidden administrator account will then activate.
Step 3: Now restart your computer to make it enter secure mode and enter your PC with hidden administrator account.
Step 4: Go to the Control Panel and configure the view by adjusting it by small icons. You will be able to find "User accounts", then please click on it.
Step 5: Then, go to "Manage another account"> "Your account"> "Change account type"> "Administrator"> "Change account type".
Now restart your computer and log into your account. You should normally open your file or run your program.
Conclusion
The error "Windows cannot access the specified device, path or file" could be caused by various reasons. If you have enough time, distinguish them and choose the best solution for you. If you are short on time, directly get the ideal solution (opens new window) with just one click below!