No matter whether old and discarded or the latest model - most smartphones can now also be used as a webcam. The device must have at least one working camera. Then install the appropriate software and you have your webcam replacement. You can read how this works in this tipps + tricks article.
What can the smartphone camera do as a webcam replacement?
In practice, the following interesting applications result:
- Skype via PC or Mac
- Home surveillance and observation
- Participation in video conferences
- older second devices can be used as a webcam
Here's how it works: You stream a live video from your phone to your PC via a specific port. Read on to find out how to do this with Android and iOS.
How to use an Android phone as a webcam
In order to convert the smartphone camera into a webcam, an app must be installed on the mobile phone. In our instructions we use DroidCam as an example. The tool worked without any problems with Windows 10 and Android 10. Please note that the smartphone and PC must be in the same wireless network. Follow our step-by-step instructions or take a look at the brief instructions ..
Note : DroidCam comes in two versions: free and paid. The free version is ad-supported and has a lower resolution. To turn your Android smartphone into a webcam, the free version of the app is sufficient.
2nd step:
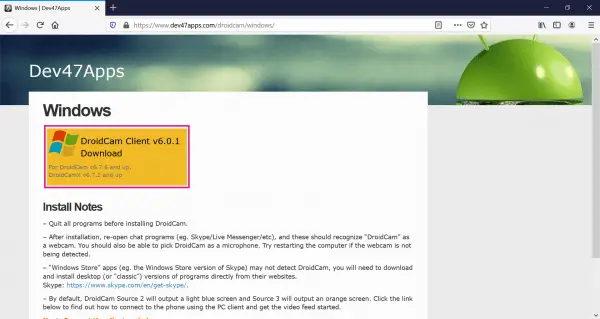 You then have to download a client to your PC via the browser so that both devices can communicate. You can download the Windows client directly from the manufacturer's website dev47apps.com . To do this, click the " DroidCam Client v6.0.1 Download " button . Save the file on your PC and run the .exe as usual. Follow the installation wizard and, when asked, confirm that additional driver software can be installed.
You then have to download a client to your PC via the browser so that both devices can communicate. You can download the Windows client directly from the manufacturer's website dev47apps.com . To do this, click the " DroidCam Client v6.0.1 Download " button . Save the file on your PC and run the .exe as usual. Follow the installation wizard and, when asked, confirm that additional driver software can be installed. 3rd step:
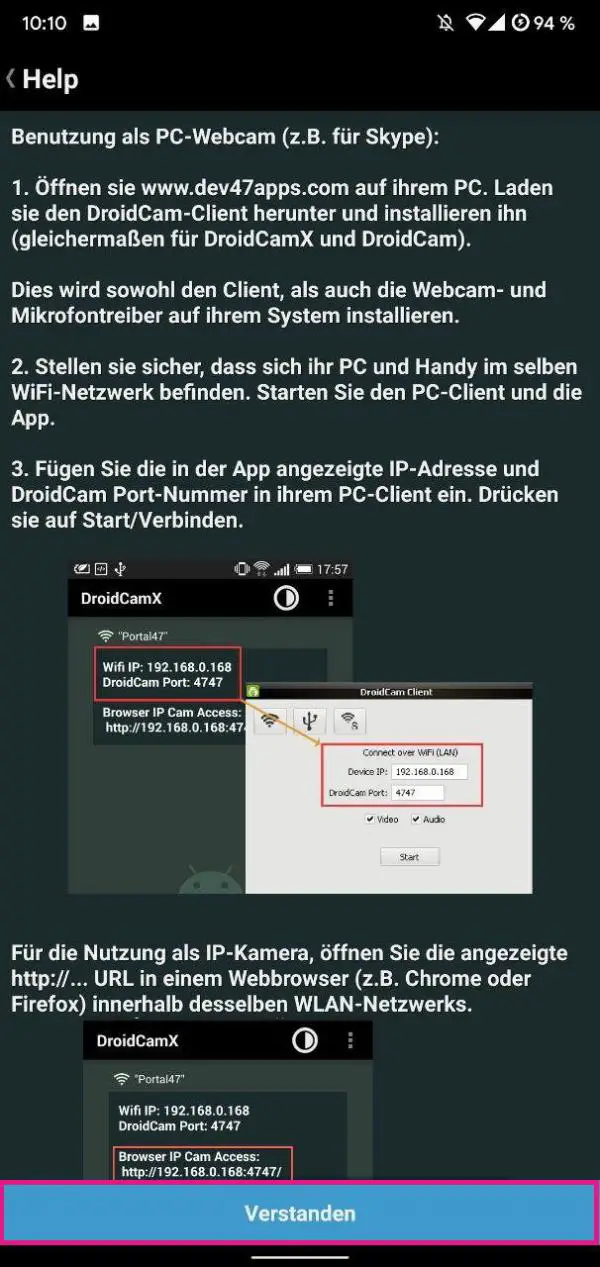 Back on your Android smartphone, open the DroidCam app. Skip the welcome screen with " Next ". You will then be explained in detail how to use the app. Read the instructions again and then tap on " Got it ".
Back on your Android smartphone, open the DroidCam app. Skip the welcome screen with " Next ". You will then be explained in detail how to use the app. Read the instructions again and then tap on " Got it ". 4th step:
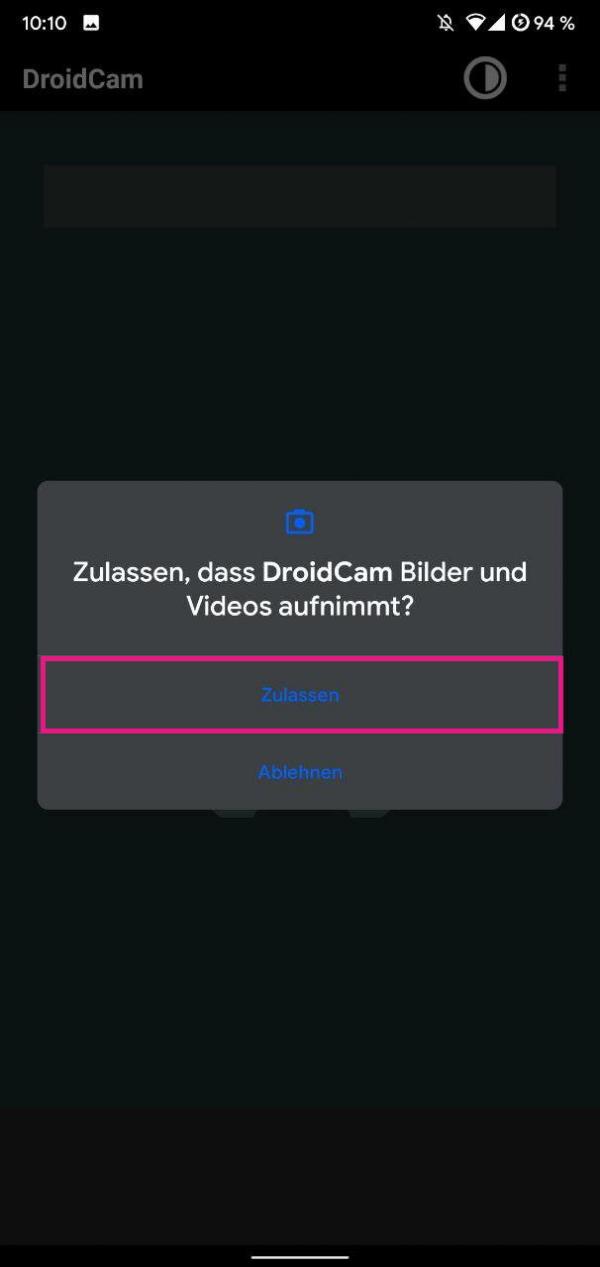 In order for the app to work properly, it needs access to the camera and microphone. Confirm the access with " Allow ".
In order for the app to work properly, it needs access to the camera and microphone. Confirm the access with " Allow ". 5th step:
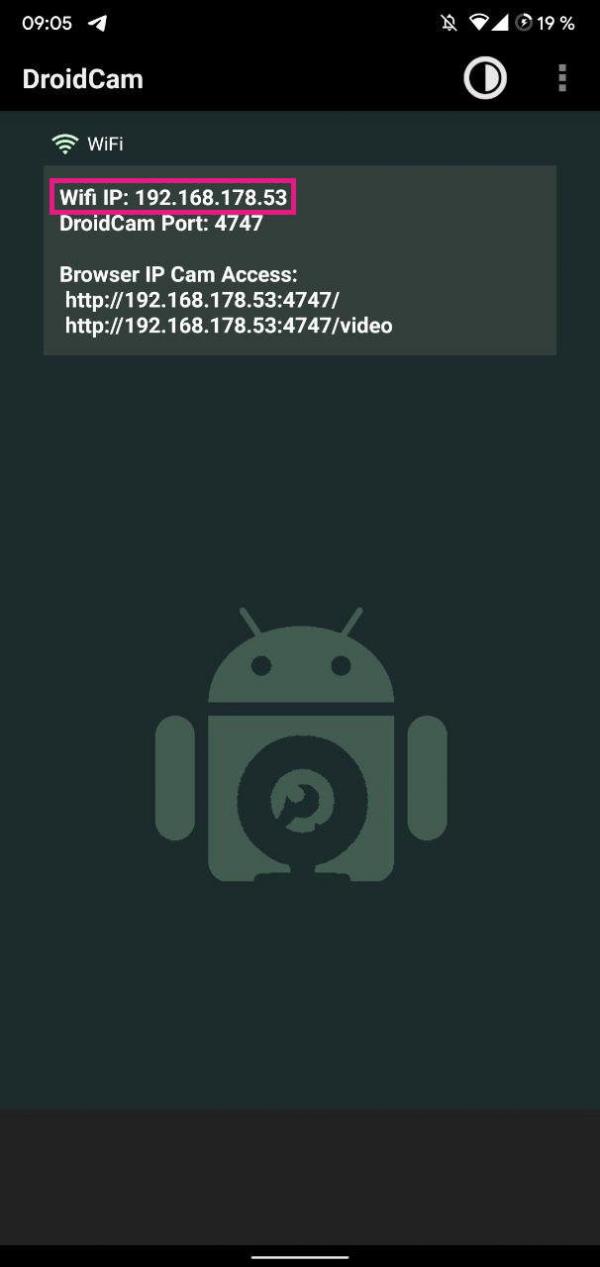 You can now read off the WiFi IP address in the app. This is required for the connection with your PC.
You can now read off the WiFi IP address in the app. This is required for the connection with your PC. 6th step:
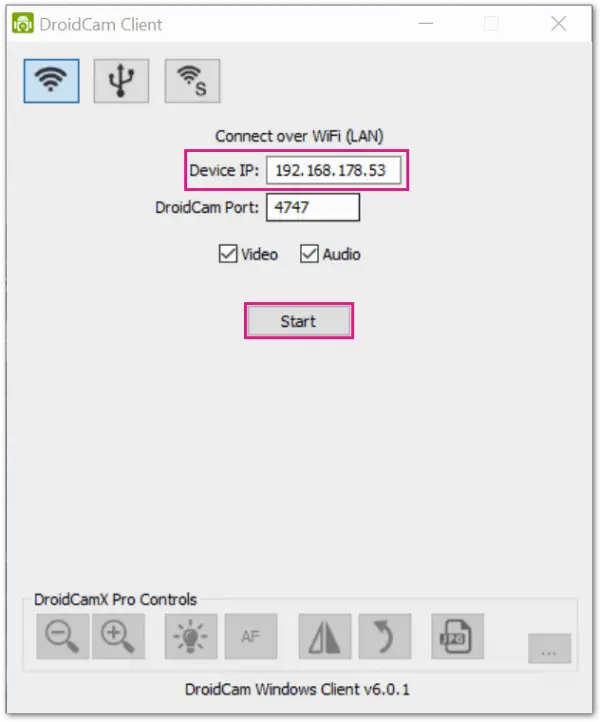 Start the DroidCam Client on Windows and enter the Wifi IP of the mobile phone that was just displayed next to " Device IP ". You can continue with a click on " Start ". The port is set to 4747 by default.
Start the DroidCam Client on Windows and enter the Wifi IP of the mobile phone that was just displayed next to " Device IP ". You can continue with a click on " Start ". The port is set to 4747 by default. 7th step:
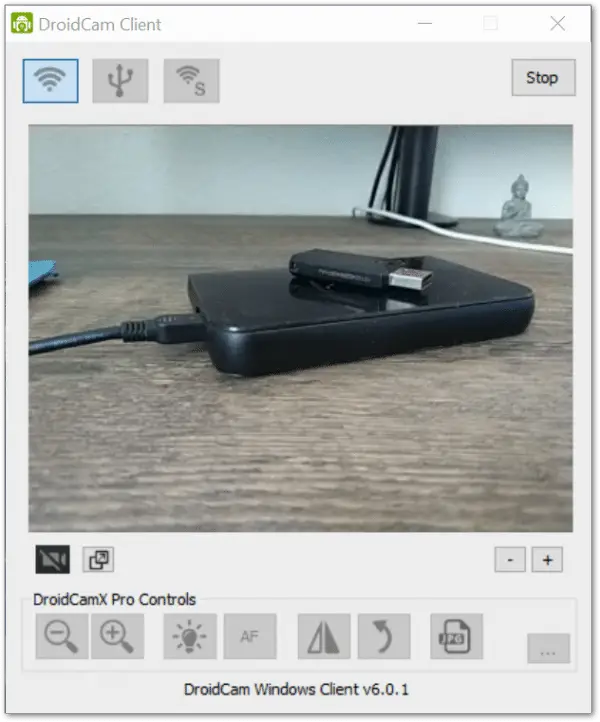 The smartphone camera and microphone are now mirrored on the PC and displayed as a preview in the client. You can now use your smartphone's camera for Skype or other video conferencing tools.
The smartphone camera and microphone are now mirrored on the PC and displayed as a preview in the client. You can now use your smartphone's camera for Skype or other video conferencing tools. How to use an iPhone as a webcam
There are also numerous apps for the iPhone to use the device as a webcam under macOS or Windows. Two of the most popular applications are EpocCam and Mini WebCam (image transfer only)..
The setup is carried out in the same way as the Android app presented. The app is installed on the iPhone and a driver is required on the Mac or PC. If you have both components and are in the same WLAN, the devices can communicate with each other. The Mini WebCam app only needs a URL displayed by the app, which is entered in the address line of the browser. No further plugins are necessary.
Quick guide: How to use an Android phone as a webcam
- Install DroidCam Wireless Webcam on Android.
- Then install the DroidCam Client on Windows 10.
- Follow its installation wizard and, if asked, also install the required additional driver software from dev47apps .
- In the next step, start the app and click your way through the welcome screen. Confirm all authorization requests with " Allow ".
- Write down the IP address next to " Wifi IP ".
- Enter this in the DroidCam Client on Windows next to " Device IP " and click on " Start ".
- The devices connect to each other and you see a preview of the webcam image in the client.
- The input of the cell phone camera and microphone can now be used for video conferences.