Abstract :
Your computer does not recognize the Android cell phone? FonePaw DoTrans helps you transfer files from Android to computer directly..
Unlike iPhone, you can easily manage Android cell phones on computer through USB cable. We connect our Android device to PC for different purposes, such as file transfer, data recovery, app management, root, etc. However, the prerequisite is that the laptop must first be detected by the computer. Unfortunately, sometimes it happens that the laptop is not recognized by the computer due to various reasons. In this article, we will show you the reasons one by one to help you solve this problem.
[5 solutions] My computer does not recognize my Android cell phone
Solution 1. Change the USB port for connection
This problem occurs mostly on older computers. The port for connection may be damaged or may malfunction due to long time of use. Usually changing the port will resolve the issue within a minute..
Solution 2. Enable USB debugging on Android
USB debugging is a unique feature on smartphones running Android. This function allows a computer to send commands directly to an Android laptop with the help of a USB cable. Without it, the computer will most likely not recognize your laptop. You can check this function through “Settings” → “Developer options” → “USB debugging”. If you don't see "Developer options", that is, USB debugging is not enabled. Here is a detailed guide on how to enable USB debugging on Android.
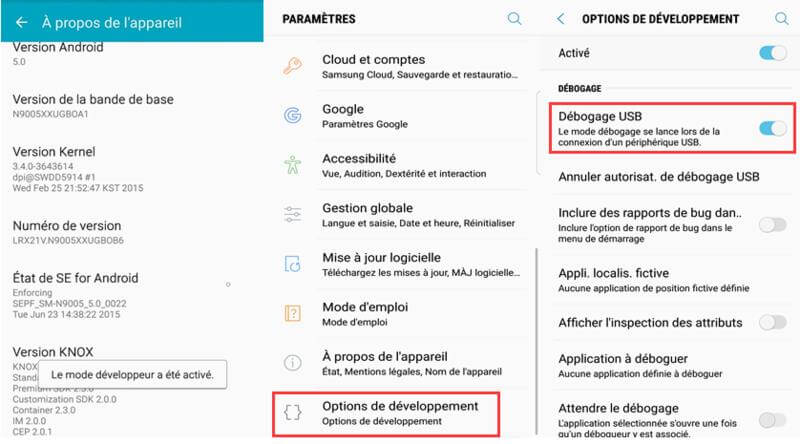
Solution 3. Make sure the Android cell phone connects as Multimedia Device (MTP)
There are two types of connection for every Android laptop or tablet: one is Media Device (MTP) and the other is Camera (PTP). For file transfer and other operations, MTP should be checked. Otherwise, the connection will fail. You can enable this function through “Settings” → “Storage” → “More” → “USB connection to computer” → “Multimedia device (MTP)”..
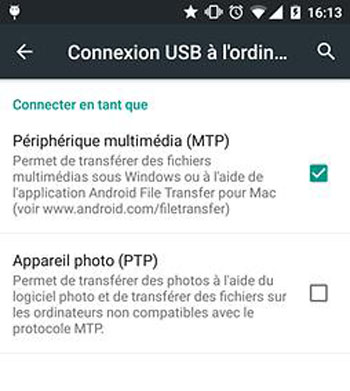
Solution 4. Update the USB driver
Android USB Driver is a bundle of firmware that allows communication between computer and Android laptop to run smoothly. When you update Android OS or your computer's operating system, it is highly recommended that you also update Android USB driver. There are comparability issues with the old Android USB driver, which makes it difficult to scan your Android on your computer.
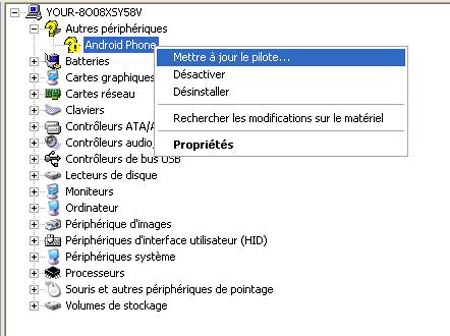
Solution 5. Check Android USB cable
With a damaged USB cable, no computer will be able to recognize the laptop. And this is one of the most common reasons for this problem. Find another Android USB cable and use it to connect your Android laptop to your computer. If this works, you will need to immediately change the old cable and buy a new one. If the problem persists, check the suggestions below until the problem is resolved.
If you have followed all of the suggestions listed above and the problem still persists, it is quite possible that there are problems with your laptop's connection port. You need to take the laptop to a local repair shop and have your laptop checked completely. For physically damaged devices, we can't help you much. Please do what the technician suggests.
Android not showing on the PC? Use an Android transfer tool!
If you are unable to directly transfer files from your Android device to the computer using a USB cable, then you have encountered a connection problem. But you can still use a data transfer tool to help you with that.
Walking on Windows computers, FonePaw DoTrans (opens new window) is able to detect Android smartphones, even if they cannot be displayed in File Explorer. It can recognize photos, videos, audio files and many other types of data on your Android. It categorizes them into different categories and folders to make data transfer between your Android and PC easier and more efficient. Here is how you can use this tool to transfer files from your Android to PC when your computer cannot recognize your smartphone or tablet.
Step 1: Download FonePaw DoTrans.
Step 2: Install and start FonePaw DoTrans.
Step 3: Connect your Android device to the computer using a USB cable. Then follow the on-screen instructions to perform USB debugging, which will allow DoTrans to recognize your Android smartphone and play the files on it.
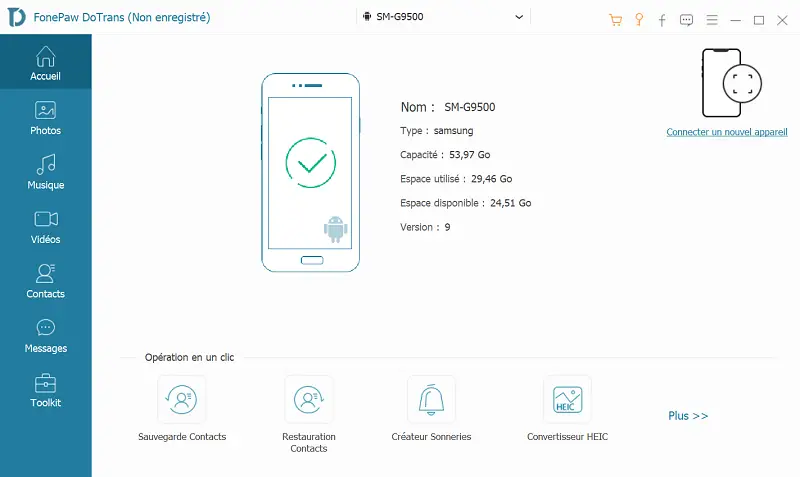
Step 4: DoTrans will detect your device and display all of your Android's data on the screen by sorting it into different categories. In the left side menu bar, select the desired file type. Then, check the files you want to transfer to your PC and click "Export to PC".
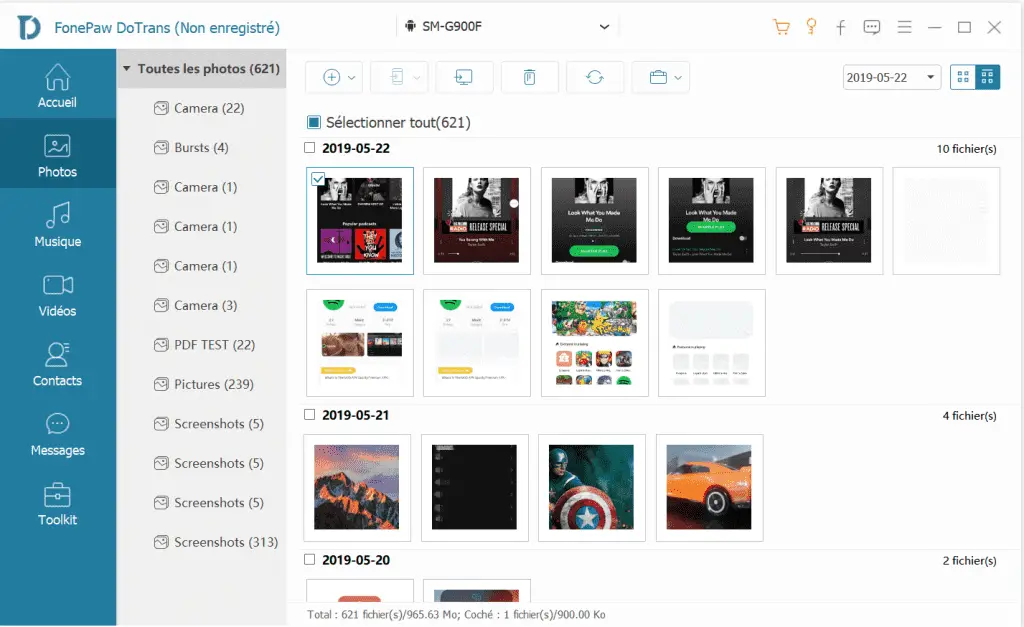
Step 5: Select a destination folder on your Windows computer for Android files to be saved there. Finally, click on "OK" to start the transfer.
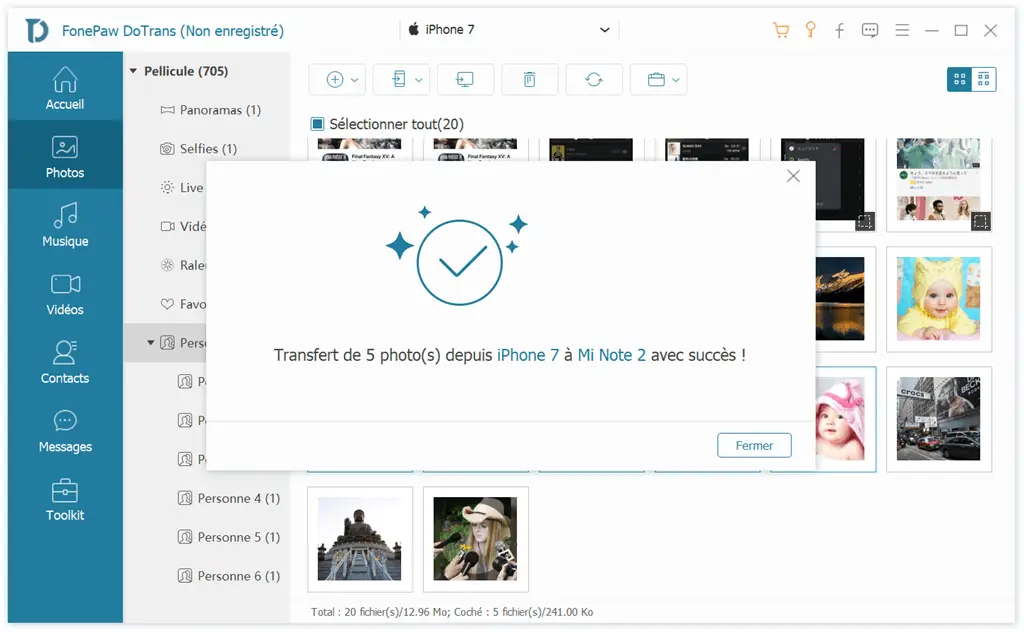
Tip: File transfers between Android and iPhone as well as transfers between Android and Android are also supported by FonePaw DoTrans.
There are several solutions when the computer cannot recognize the Android cell phone. You can try it according to the actual situation. If all the methods fail and you need to transfer the data to the computer, you can use FonePaw DoTrans with confidence and all kinds of devices can be transferred safely.