Outlook can create links to external, shared calendars and copy all updates to this calendar. For example, you have access to your Google calendar that you already use on your smartphone. Of course, you can also create additional calendars directly in Outlook or even use Internet calendars for public events, holidays, sporting events, etc. You can set up the e-mail client so that it automatically searches for changes to the source calendar and displays them.
Create a new calendar
You can create multiple calendars in Outlook and thus separate private and business appointments. Follow our step-by-step instructions or take a look at the brief instructions .
1st step:
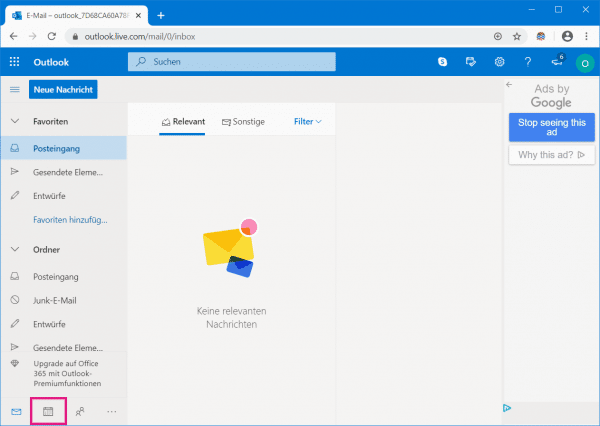 Open Outlook.com and log in with your account details. Then click the calendar icon at the bottom left to go to the calendar.
Open Outlook.com and log in with your account details. Then click the calendar icon at the bottom left to go to the calendar. 2nd step:
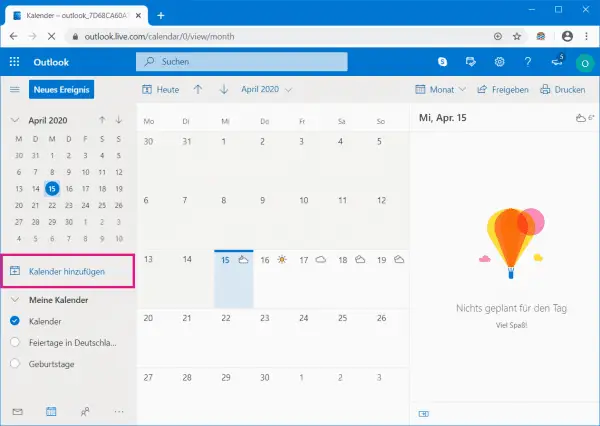 Then click on the " Add calendar " button on the left .
Then click on the " Add calendar " button on the left . 3rd step:
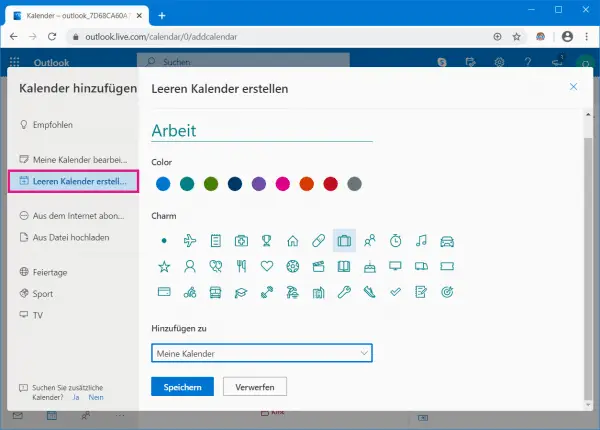 Then select the " Create Blank Calendar " option . Then give your new calendar a name and define its color and icon. Then click on " Save ".
Then select the " Create Blank Calendar " option . Then give your new calendar a name and define its color and icon. Then click on " Save ". 4th step:
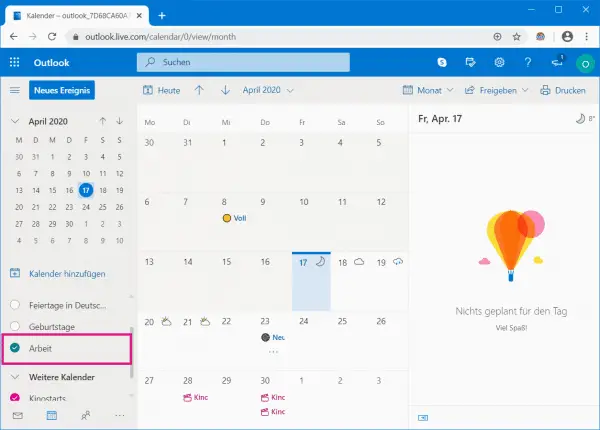 Your calendar will then be displayed on the left.
Your calendar will then be displayed on the left. Add a shared calendar
If friends or colleagues share Outlook calendars with you, you can of course also add them to Outlook. You can read here how to share a calendar in Outlook..
1st step:
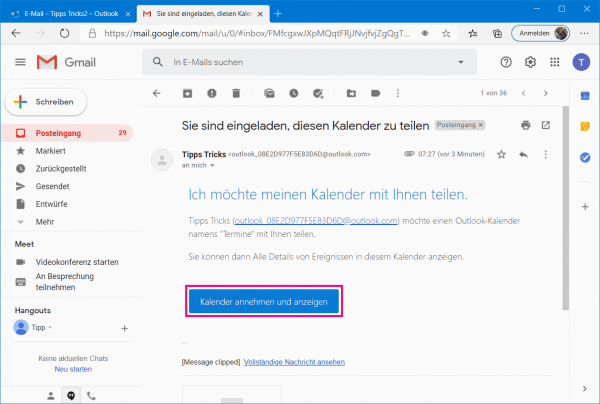 If a calendar has been shared with you, you will receive an email notifying you of this. There click on the button " Accept and display calendar ".
If a calendar has been shared with you, you will receive an email notifying you of this. There click on the button " Accept and display calendar ". 2nd step:
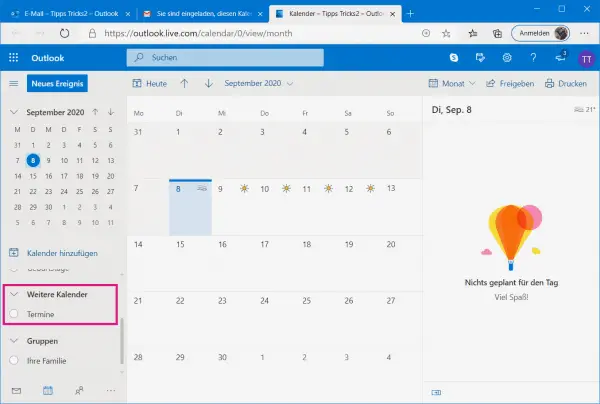 Outlook will then open in the new window. If you are not already signed in, do so. You will then see the split calendar in the menu on the left under " Other calendars ". You can now see all changes made by the owner. Depending on the access rights you have been granted, you can also make changes to the calendar.
Outlook will then open in the new window. If you are not already signed in, do so. You will then see the split calendar in the menu on the left under " Other calendars ". You can now see all changes made by the owner. Depending on the access rights you have been granted, you can also make changes to the calendar. Add Google Calendar
If you already use Google's calendar, you can of course add it to Outlook. So you don't have to use several calendars at the same time and transfer all entries to the Outlook calendar. The integration of the Google calendar works exactly as described in the two instructions above. You can read more about how to integrate Google Calendar in Outlook here.
Import calendar
When you import a calendar file, it is not automatically updated and no changes are made to it. You can find such .ics files on the Internet. Just find the calendar you want and download the file. You can find such files on the website https://feed.kleiner-kalender.de/ical/, for example . Follow our step-by-step instructions or take a look at the brief instructions ..
1st step:
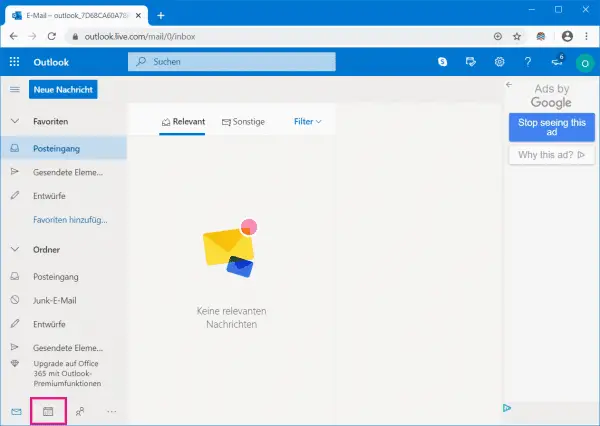 Sign in to Outlook.com with your user information. Then click the calendar icon in the lower left to open the calendar.
Sign in to Outlook.com with your user information. Then click the calendar icon in the lower left to open the calendar. 2nd step:
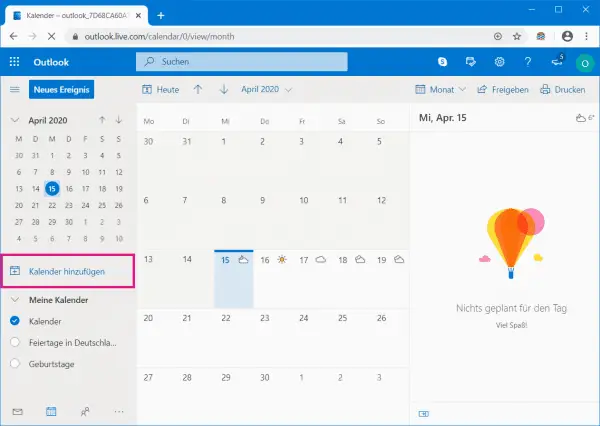 Now click on the " Add calendar " button on the left .
Now click on the " Add calendar " button on the left . 3rd step:
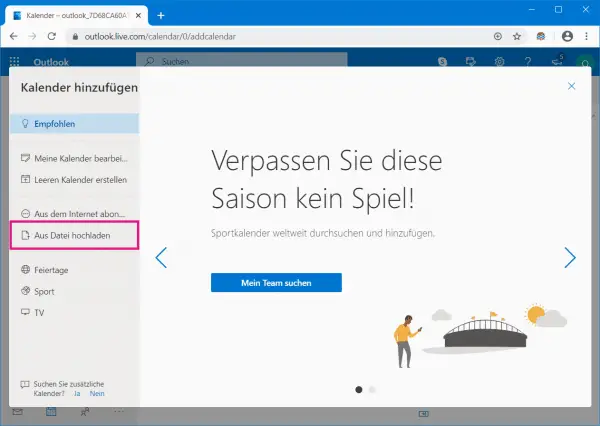 Now select the option " Upload from file " on the left .
Now select the option " Upload from file " on the left . 4th step:
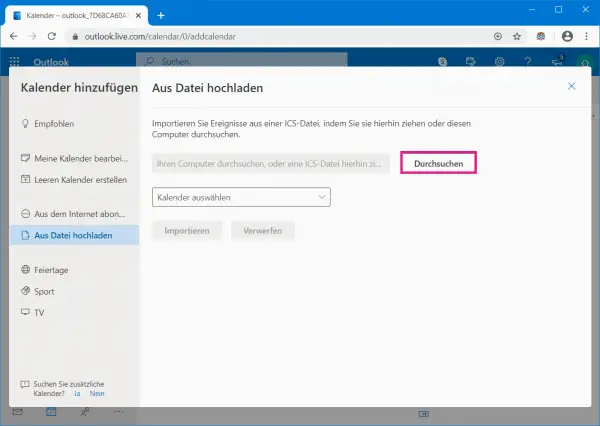 Then click on " Browse ".
Then click on " Browse ". 5th step:
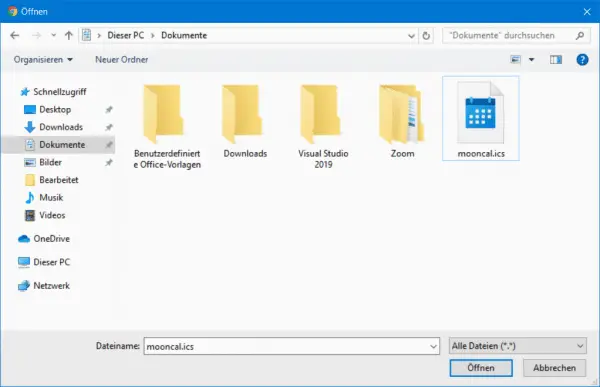 Now search for the .ics file and select it. Then click on " Open ".
Now search for the .ics file and select it. Then click on " Open ". 6th step:
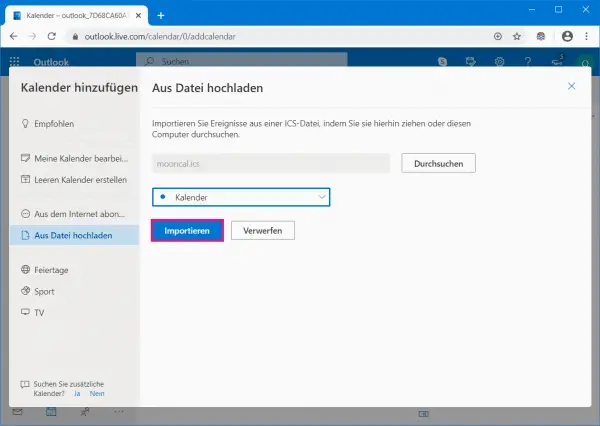 Now select a calendar into which you want to import the file and then click on the " Import " button .
Now select a calendar into which you want to import the file and then click on the " Import " button . 7th step:
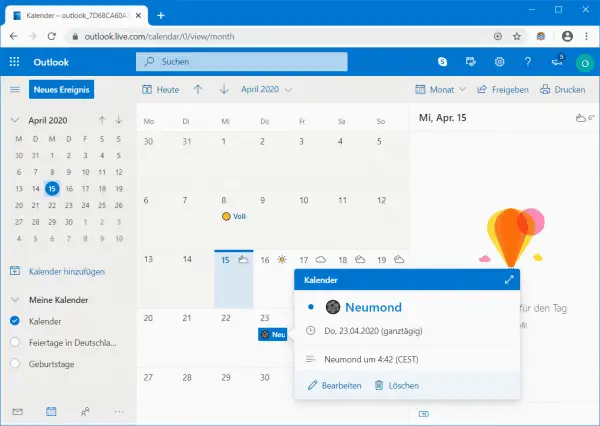 You will then be shown all the events of the calendar you just added.
You will then be shown all the events of the calendar you just added. Subscribe to the internet calendar
If you subscribe to a calendar, your calendar will be automatically updated as soon as there are changes in the source calendar. You can find various different calendars on the Internet to which you can subscribe. All you need is the calendar's internet link. For example, you can already find some on the website https://feed.kleiner-kalender.de/ical/ . Follow our step-by-step instructions or take a look at the brief instructions .
1st step:
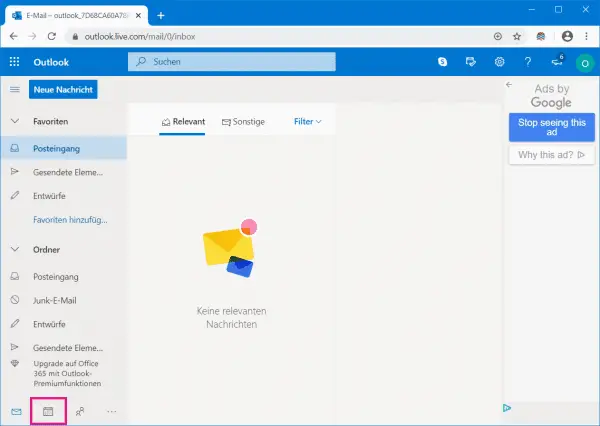 Sign in to Outlook.com with your user information. Then click the calendar icon in the lower left to open the calendar.
Sign in to Outlook.com with your user information. Then click the calendar icon in the lower left to open the calendar. 2nd step:
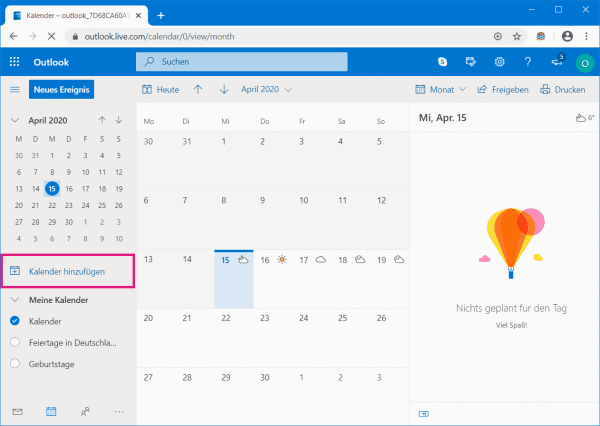 Then click on " Add calendar " on the left .
Then click on " Add calendar " on the left . 3rd step:
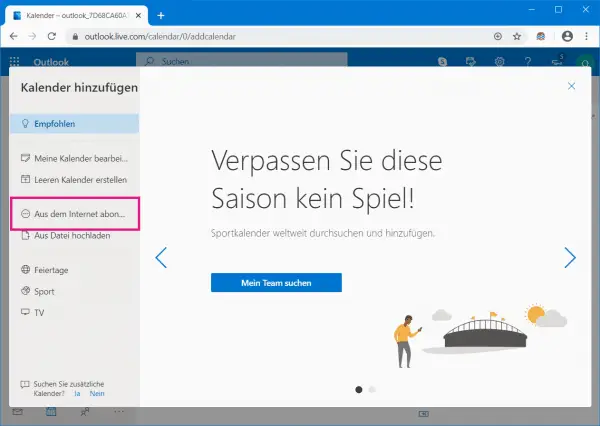 Now select the option " Subscribe from the Internet ".
Now select the option " Subscribe from the Internet ". 4th step:
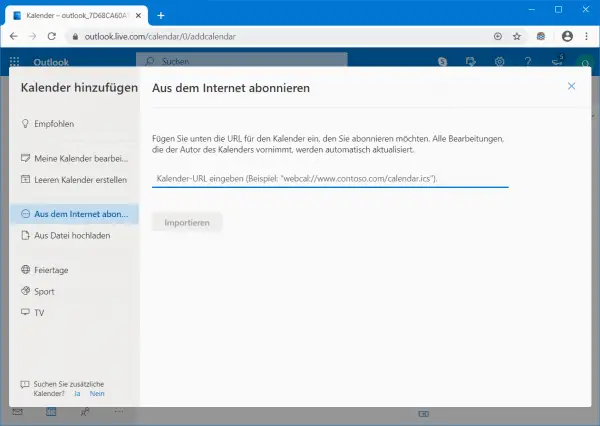 Then paste the URL of the calendar you want into the text field.
Then paste the URL of the calendar you want into the text field. 5th step:
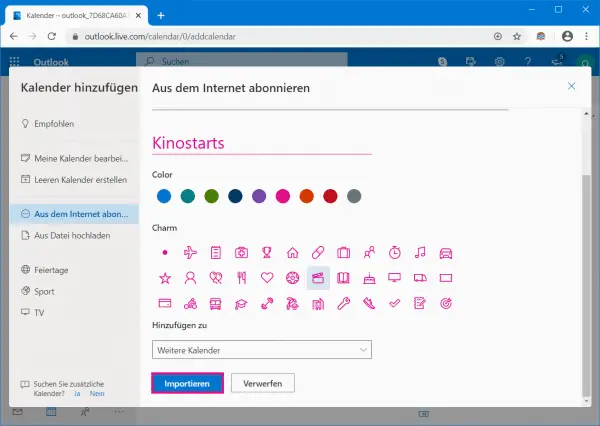 Now give the calendar a suitable name and define other settings such as color and icon. Then click on the " Import " button .
Now give the calendar a suitable name and define other settings such as color and icon. Then click on the " Import " button . 6th step:
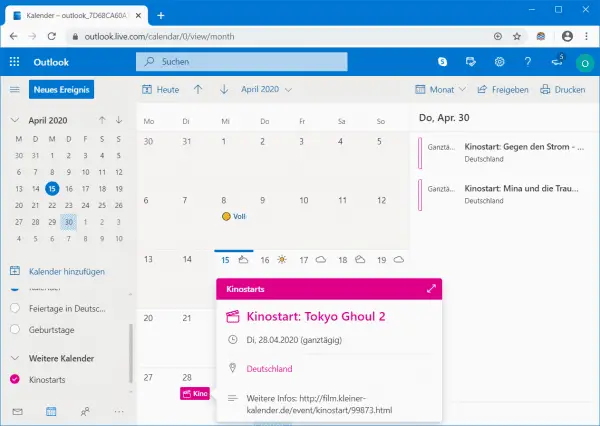 You can now see all the events in the calendar. If changes are made, these are automatically updated.
You can now see all the events in the calendar. If changes are made, these are automatically updated. Quick guide: Create a calendar
- Log in to Outlook.com with your account details , click on the calendar icon on the left and then select " Add calendar ".
- Then click on the option " Create empty calendar " and then specify the name, color and icon of the calendar. Then click on " Save ".
- The calendar you just created will then be displayed on the left.
Quick guide: import
- Sign in to Outlook.com , then click the Calendar icon in the lower left .
- Then go to " Add Calendar " and then select " Upload from File ".
- After clicking the " Browse " button, locate the .ics file and open it.
- Then choose a calendar to import the file into and click Import . The calendar was then successfully added.
Quick guide: Subscribe
- Sign in to Outlook.com , click the Calendar icon in the lower left, then click Add Calendar on the left .
- Now select the option " Subscribe from the Internet ".
- Then paste the URL of the calendar .
- Now define the name, color and icon of the calendar and click on " Import ". The calendar was then successfully added.