Abstract :
USB flash drive files not showing? FonePaw Data Recovery helps you get them back..
Your USB drive may malfunction when you try to copy data to it. One of the most common problems is the disappearance of the data you have been working on, even if you are perfectly sure that you have copied it to your USB drive. You would probably panic if this happened to you and if you did not make a backup of your files which were indeed the result of several hours of work.
That is why, in this article, we are going to tell you how this sudden data loss happens on your USB drive, and what methods are available to fix this problem every time it happens..
Read also:
[Recommended] Recover permanently deleted files on PC (opens new window)
Reasons why you can't see files and folders on your USB drive
There are several reasons that can cause your files and folders to disappear from your USB drive. Below are some of the main known reasons.
- Your USB stick may be damaged;
- You did not copy the files and folders to this USB drive.
- Your files and folders have been deleted;
- Your files are hidden: if you have saved a file or a folder as "Protected system file or folder", then this folder or this file will be automatically hidden in the explorer window;
- A virus or malware has infected your USB drive: Viruses can modify or delete your files.
If you are sure that your USB drive is not damaged and your files and folders are there and you are trying to find a solution to recover your data from your USB drive then you are in luck because you are at good place ! In this article, we are going to show you how you can recover hidden files from virus infected USB drive, when your USB drive does not show files or folders although its space is being used. Besides, these methods also work on flash drives, external hard drives, SD cards or any other external USB device..
How to show hidden files from USB drive using CMD
-
Connect the USB stick to your PC. Go to “File Explorer” → “View” → “Options” → Go to the “View” tab → Check the option “Show hidden files, folders and drives”. This will ensure that files and folders are not in hidden mode.
-
Then click on the "Start Menu" → Open the "Run" application → Type "cmd" and press the "Enter" key. To view the data from the USB drive, enter the following command: "attrib -h -r -s / s /dk:*.*", then press "Enter". Here you need to replace the letter "k" with the drive letter of your USB stick.
Now all your files will appear on your USB drive. If you see an unnamed folder, rename it to recover the data in it.
#
How to Recover Your Files from USB Flash Drive with FonePaw Recovery Software
If the above steps don't work, then try recovering your data with FonePaw Data Recovery (opens new window) . This is a very popular third-party data recovery software. It works great to recover shortcut files or hidden files from USB drive. If in your case, your USB drive data is not showing due to a virus, you should first scan your USB device to find the virus and remove it.
Step 1: Connect your USB drive to your computer. Then launch FonePaw Data Recovery on your PC. In the main interface of the software, select your USB drive under "Removable drive" and then click on "Scan" to begin the recovery process on your USB drive.
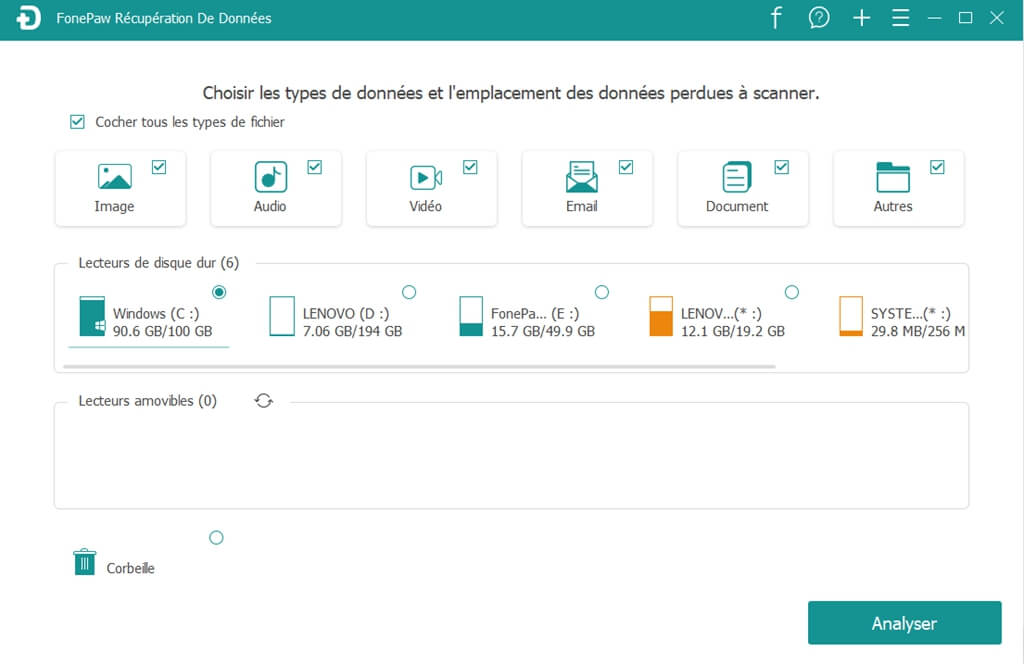
Step 2: Let the program scan and find all your lost files. All your files will be listed on it.
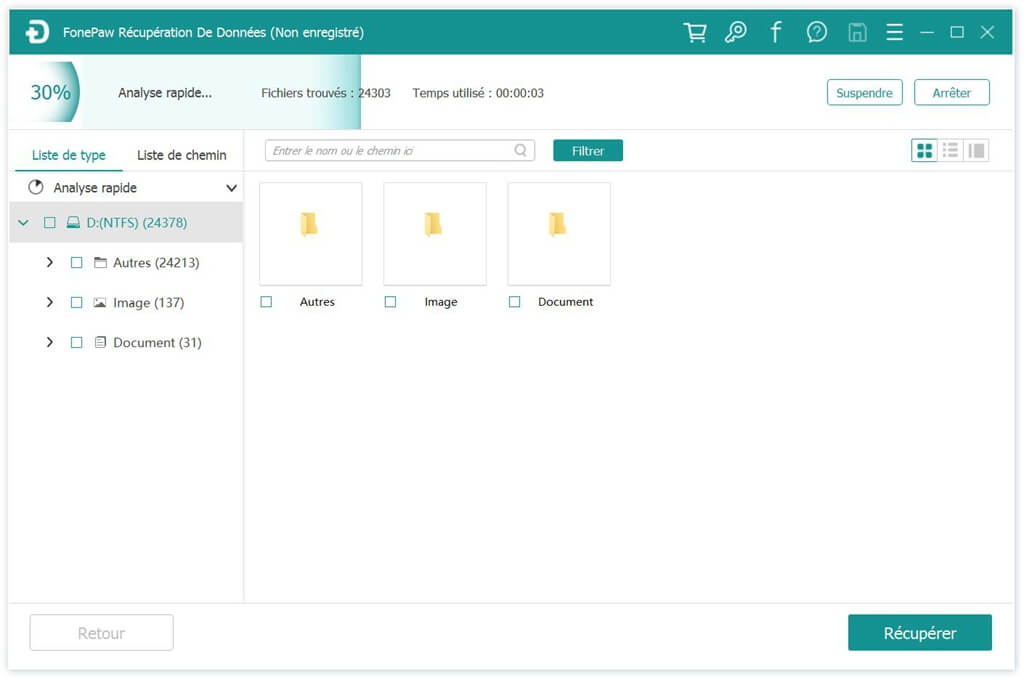
Step 3: Check the file list and find your lost files, then double click it to preview it. Finally, click “Recover” to save them to a secure location on your PC or other external storage device.
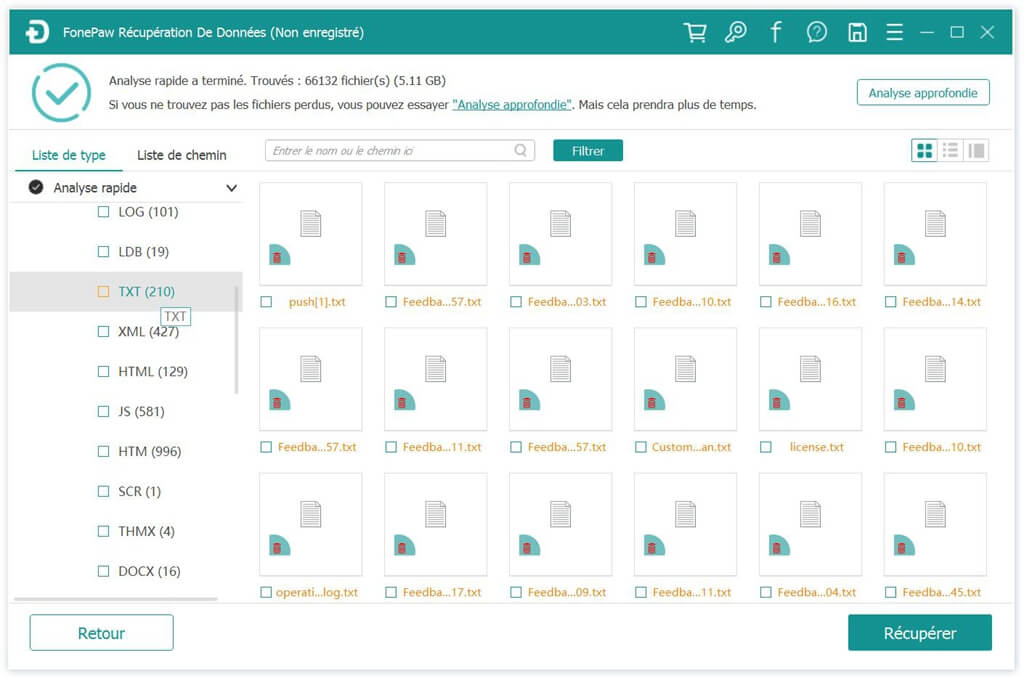
How to protect the data on the USB stick?
For USB data security, we also need to take precautions to prevent USB formatting and data loss. So how do you effectively protect external or internal data on USB drives, SD cards and hard drives? Do not miss the following very useful tips.
1. Make a backup of important data from USB
Many people have experienced the issues caused by data loss, so doing a good job of backing up data is the best way to protect data. For important data and files, create backups on multiple USB storage devices or hard drives. Select the storage device to back up and copy the important files and data.
2. Regularly check the status of the USB and correct errors
Regularly checking the status of the USB can effectively avoid USB or RAW access problems. You can use CMD to check and fix USB errors, or you can use the error checking options in the following properties:
-
Connect the USB to your PC.
-
Open File Explorer, right-click the USB or storage device you want to scan, and then click Properties.
-
Go to the "Tools" tab and click the "Check" button under "Error Checking" in the top section.
-
After finding the error, scan and repair the drive.
-
Once the scan is complete, click on the "View details" link. You will see detailed USB errors that have been fixed in the Chkdsk log Event Viewer.
Conclusion
This is the reason why USB data cannot be displayed normally and the solution to restore data from USB file. In case the current method cannot restore USB, you can turn to FonePaw Data Recovery (opens new window) , in addition to USB, it also supports data recovery of a variety peripherals, such as computers, hard drive, memory card, audio / video player, etc. Click the download button to have a try!