"How to repair a USB key considered" empty "by the system yet it is not really?
I am 100% sure that my USB drive contains my documents because I have never deleted them. The files on this are of great importance for my study project! Imagine how pissed off at this damn alert that your file is empty! Yet I know it is full of my documents! "
Have you ever encountered a system callback saying "This folder is empty" yet you are sure it is not? A very obvious proof, does this kind of "empty" file take up space? If so, then this folder isn't really "empty", it's just that there is still a problem there..
If ever such situation also occurs on your Windows PC or USB stick like the example at the very beginning, please read this article carefully, we will show you the corresponding solutions which are both quick and convenient.
Recall :
These quick fixes are for Windows 10, 8 and 7 system..
Read also: - Recover deleted or lost files from USB drive? (opens new window)
Why "This folder is empty" on your USB drive even if it contains files
In fact, when the content in a folder is not showing, that is, the included documents attribute is in "hidden" state. Before trying to fix the problem, find out about the potential causes.
- Unknown virus attacks your hard drive / USB drive by changing attribute of your data.
- Your USB stick / hard drive was roughly disconnected when some operations were still going on.
- HDD / USB flash drive update document is damaged or even lost.
- Hardware / physical problem
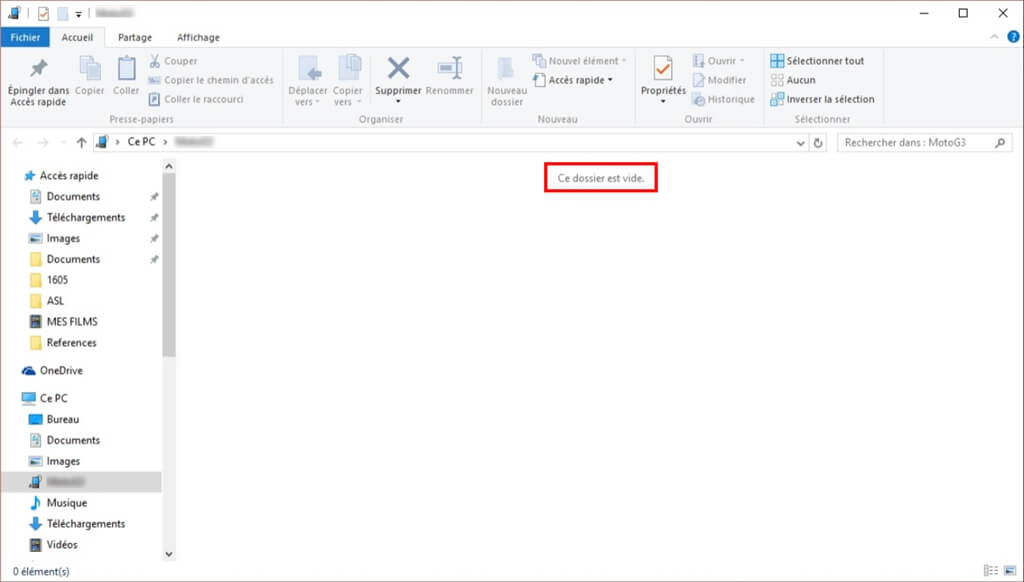
In short, your folder should contain a bunch of photos, videos, and documents that cannot go away without any valid reason, not even leaving a trace.
In other words, your files are most likely hidden due to some reason or another. The problem is, in fact, you are no longer authorized to access this data..
Recall :
Remember to look for documents lost in the recycle bin.
Solution: How to recover files from a folder when Windows says it's empty
In this part, we will show you two very common methods to resolve the "This folder is empty" error and that you could recover your hidden files as quickly as possible.
Solution 1. Restore files from "empty folder with FonePaw Data Recovery"
In many cases, the "This folder is empty" problem is caused by a virus. If you are not an expert in this field, you are advised to use third party data recovery software like FonePaw Data Recovery software (opens new window) as the problem, to be honest, is most likely beyond your control. personal reach.
To save your time and save your data as fast as possible, please download this software (opens new window) now.
A virus infected hard drive, memory card, USB flash drive ... No matter where your data is hiding, FonePaw Data Recovery (opens new window) is able to remove your worries.
WARNING :
If you deleted or lost your folders on an external device, stop using it further. Simply connect it to your computer.
User Guide: FonePaw Data Recovery After downloading the software (opens new window) , start it, then follow these steps:
Step 1. Start searching for lost data Select a hard drive or external device where you have lost a folder. Click on "Scanner" so that the tool can find the lost data.
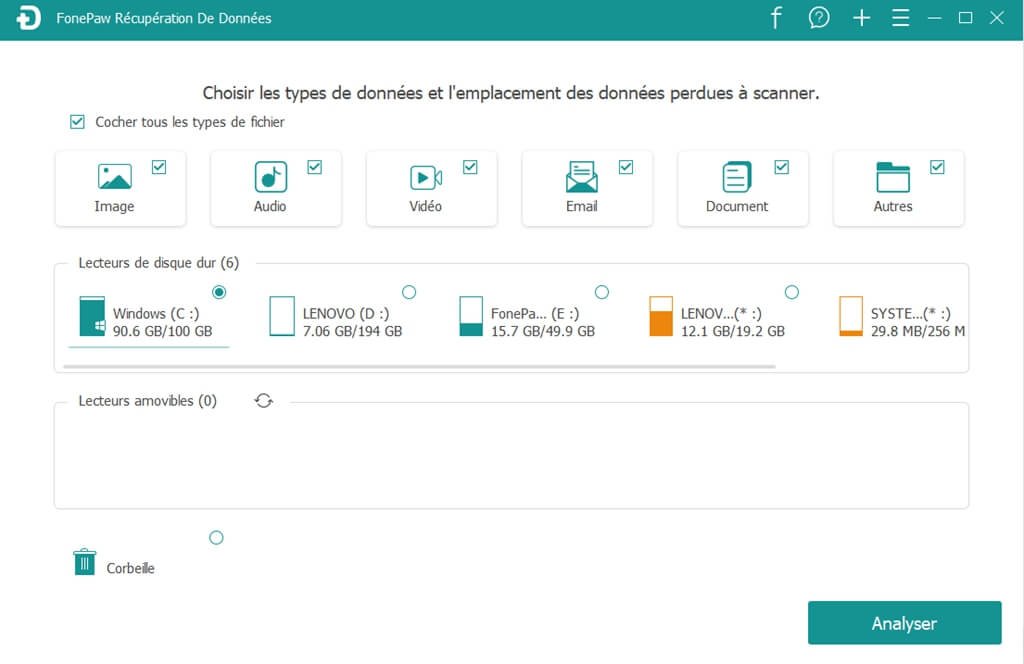
Step 2. Preview the scan result
After the scan is complete, you can preview the files and folders found in the left list or use the search bar.
Tip: Double-click on the found files to preview them.
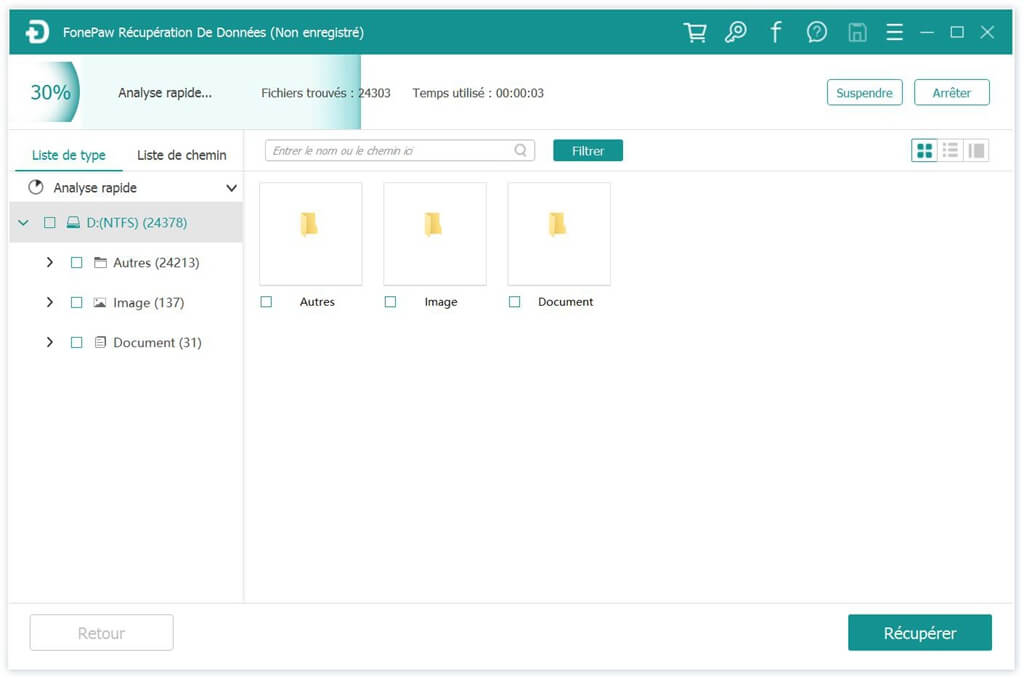
Step 3. Restore the desired data.
You can choose the files or folders you need and save them to a secure location with a single click on “Recover”.
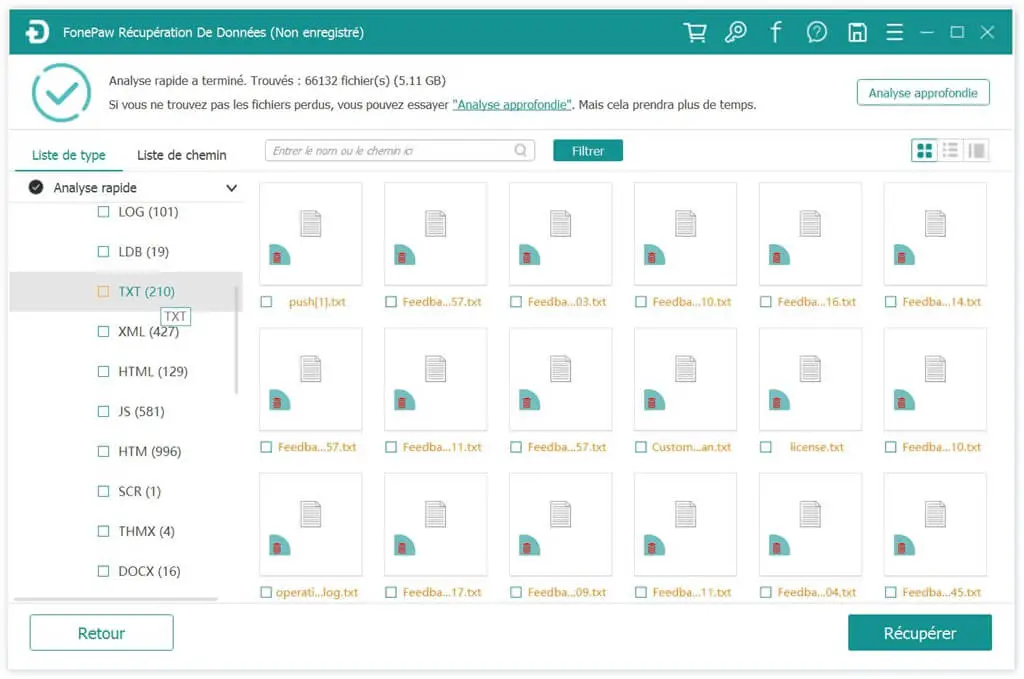
Solution 2. Show hidden files in file explorer
To access your hidden data, try changing the settings in File Explorer. Specifically, you need to change the masking option there. Please follow our operations:
Step 1. In the search box on the taskbar, type “folder option” and then click “View”.
Step 2. Select “Show hidden files, folders and drives” under “Hide files and folders.” Then select “OK”.
Solution 3. Run attrib command to show hidden files
To view hidden and invisible items on Windows, you must first open File Explorer and then click on the “View” tab. Then check the option "Hidden elements".
In general, this option works well. If not, try "Command Prompt" instead.
Step 1. Click “Start”, and type “cmd” in the search box. Right click on “Command Prompt” and choose “Run as administrator”.
Step 2. Enter the following command: "attrib -h -r -s / s /dg:*.*", and press the "Enter" key. (Replace the "g" with the drive letter of your USB flash drive.)
Step 3. Close the Command Prompt window. Now check if the folder shows your files.
Conclusion
If you have ever encountered a system alert saying that your file is "empty" (although this is not true because it takes up space), consider resolving this problem by three methods.
You can resort to professional third-party file recovery software like FonePaw Data Recovery (opens new window) . This is the most efficient way. Alternatively, provided you have free time, you can also try to run the command lines on your own. The only concern is that, if you ever do something wrong, your data could be lost forever. As for the last way, which is to change the attribute of the data to the file explorer, cannot solve the "disappearance" carried out by the virus attack.
In short, the most assured way at the moment is to use expert software in this field.