To view iPhone videos on a bigger screen, you can use AirPlay to cast your iPhone / iPad screen to your TV. But how do you do it on a PC or a Mac? Can we show iPhone screen to PC or Mac and stream videos from iPhone to computer? Yes of course ! In this article, we show you methods to view iPhone screen wirelessly on computer via AirPlay / Screen Mirroring. If you are a Mac user, you can also use the built-in QuickTime player to view your iPhone on your Mac..
1. Show iPhone on Windows
As the Windows PC does not have a built-in AirPlay / Mirroring receiver, you need to install an AirPlay / Mirroring receiver on your PC to be able to display your iPhone screen on your computer. FonePaw ScreenMo (opens new window) is one of the best AirPlay / Mirroring Screen Receiver which can display videos, music, etc. from iPhone to computer. ScreenMo makes your iPhone screen display on a computer so that you can play live videos, TV shows (from Netflix, etc.), games, photos from your iPhone on your Windows PC, on a larger screen (opens new window) .
Besides showing iPhone screen on PC, FonePaw ScreenMo can also record videos of iPhone screen activities directly to computer (opens new window) .
Step 1. Download and install FonePaw ScreenMo, then launch the program.
Step 2. Open Control Center on your iPhone and enable AirPlay or Screen Mirroring (from iOS 11). When your iPhone and computer are connected to the same Wi-Fi network, FonePaw ScreenMo will appear as AirPlay / Screen Mirroring receiver in Control Panel. Tap FonePaw ScreenMo to bring up your iPhone screen on your PC..
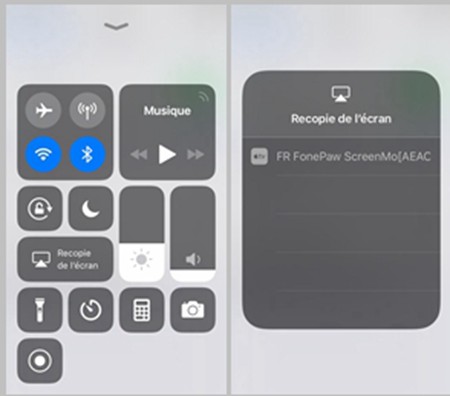
Step 3. Your iPhone screen is now displayed on the computer. You can stream whatever you want from your iPhone to your PC, for example, you can project live videos, watch movies, play iOS games from your iPhone to computer.
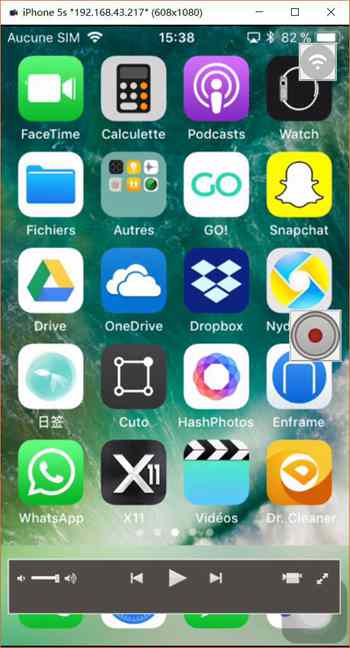
Step 4. All activities from your iPhone screen are now projected on the computer. You can also save video captures from your iPhone to computer, for example, record game from your iPhone. Click on the record button which is in red to perform the recording. After recording is finished, you can customize the settings, such as video frame size, output path, video format, etc. Click “Start Export” to export the video to the PC and view it..
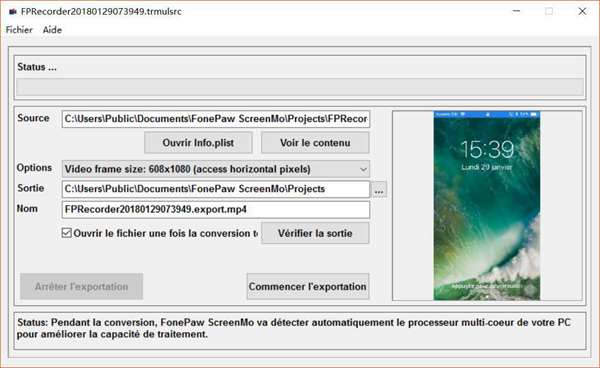
2. View videos from iPhone on Mac
You can also view videos and music from iPhone to MacBook or iMac via USB cable without AirPlay / Screen Mirroring receiver. QuickTime player isn't just a video player on Mac - you can also display iPhone on Mac to play audio and video files on your Mac. In addition to projecting your iPhone screen to Mac, QuickTime Player is also capable of recording the screen of any iOS device (iPhone, iPad, iPod touch). Follow our guide on how to view your iPhone screen on your Mac with QuickTime player:
Step 1. Connect your iPhone to your Mac using a USB cable.
Step 2. Navigate to “QuickTime” Player → “File” → “New Video Recording”.
Step 3. Click the arrow next to the “Save” button and then select your iPhone as the camera. Your iPhone screen will be displayed on your Mac. Then you can play videos, listen to music, watch movies from your iPhone on your Mac.
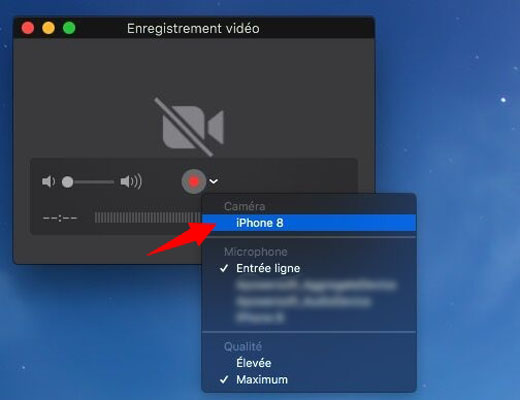
In the simple guide above, you can view your iPhone on your PC / Mac. Choose any of the methods that are convenient for you to view your iPhone on your PC!