A number of customizations in Google Chrome can be accessed via special URLs. Flags give you access to experimental features like parallel downloads and arranging tabs in groups. In our tips + tricks we explain how the adjustments can be activated and which of them are recommended.
How to enable Chrome flags
Most new features in Chrome are experimental. Because of this, some of these are deactivated by default and to ensure browser stability. Would you like to use new features of the Chrome browser in the current versions, such as adapting the behavior of tabs? These can then be easily activated using the Google flags. At this point, we would like to point out that experimental features must be activated manually at your own risk. Because some of the features may lead to unwanted behavior of Google Chrome. In addition, these flags can be removed from the browser at any time during an update.
To see the experimental features, enter the following command in the Google Chrome address bar: chrome://flags
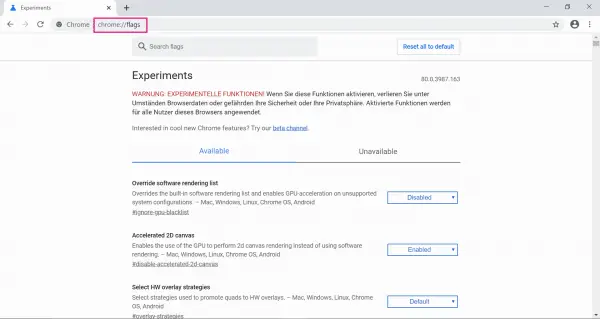
This gives you access to an overview of all experimental, new options. After the initial information that you should be aware of the dangers of the functions, there is a division into the sections " Available " and " Unavailable ". Depending on the operating system used, only limited features can be used.
If you now want to activate individual flags, select the menu to the right of the function. You can toggle between " Disabled " and " Enabled ". By default, the flags are set to either "Default" or "Disabled". If you want to reset all flags or notice that the browser is slowing down, you can do so with " Reset all to default ". In the following we will introduce you to some useful functions..
3 flags to personalize Google Chrome
Many useful features are already integrated in Google Chrome on Windows, macOS or Android. We have tested some of the experimental flags for you and list the recommended functions below.
Parallel downloads
If you want to start multiple downloads at once, Chrome will first load the first job in the queue and then the next. The download of the new file does not begin until the previous one is complete. However, if you prefer to download all files at the same time, you must activate the "Parallel downloading" flag. To activate the function:
- Enter "
chrome://flags/#enable-parallel-downloading " in the address bar. - Now switch to " Enabled " in the drop-down menu .
- Finally, you need to restart the browser .
Focus mode for more concentration
Notifications can come in handy when you want to stay on top of things. If, on the other hand, you want to concentrate on your work, the popping messages will quickly distract you. To make these disappear completely, activate the so-called "Focus Mode" in Chrome. You can then focus more undisturbed on the essentials. To do this, proceed as follows:
- Navigate to the address bar above and enter "
chrome://flags/#focus-mode ". - You must then switch to " Enabled " in the drop-down menu next to the flag in order to activate the function.
- Start Finally, Google Chrome again.
Combine tabs into groups
Every power user knows the problem: You open an infinite number of tabs and quickly lose track of things. You can use the "Tab Groups" flag to combine tabs of the same type into groups. So that the chaos is clear, the tabs can be easily arranged in color-organized groups. It works like this:
-
chrome://flags/#tab-groups You can access the required function by entering " " in the address line. - In the drop-down menu next to the flag, select " Enabled ".
- Finally, the browser must be restarted so that the settings are also applied.