HP computers or tablets are widely used around the world. And every now and then, it may happen that we need to take a screenshot to show others what is on our HP computer screen running Windows. In this article, we will introduce you to three useful methods to take screenshot on HP Envy Laptop, HP Elitebook, HP Stream Laptop, HP Specter and more running Windows 10/8/7..
Read also:
- Solved - Screen Capture Tool not Working on Windows 10/8/7
- How to take an audio-video screenshot on Windows and Mac
1. FonePaw Screen Recorder
FonePaw Screen Recorder is applicable to all HP laptops running Windows as well as desktop desktop computers. It can be used to capture the entire screen, a custom area, or a certain window. Its editing tools with many features allow you to add lines, arrows, different shapes or text to the screenshot you made before saving it. It can also save screenshots on HP computer as PNG, JPG, GIF, etc.
Step 1. Download, install and start FonePaw Screen Recorder..
Free TrialFree Trial
Step 2. Click on the third “Screenshot” icon on the home page. You can also use the keyboard shortcut to take an instant screenshot. By default, this is the key combination Ctrl + Alt + C, but you can redefine it as needed.
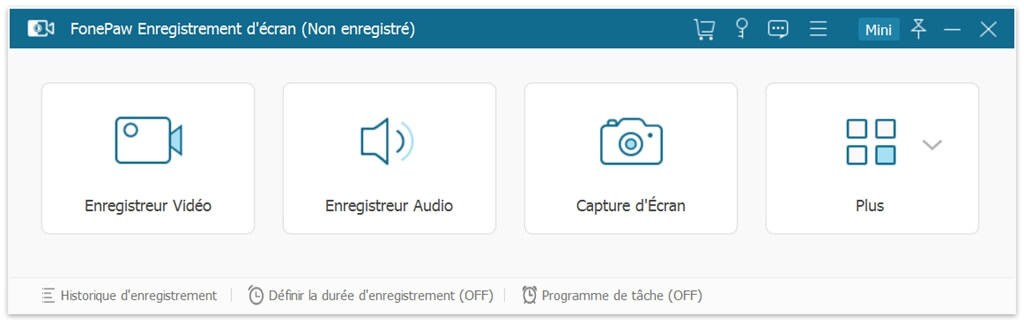
Step 3. Click and drag the cursor to select an area to capture on your HP Windows PC screen. You will then see an editing toolbar appear. Using the add tools, you can add annotation to your HP Windows screenshot or highlight important parts..

In addition to the annotation tool, the screenshot control panel of FonePaw Screen Recorder also has other useful buttons.
- Click “Copy”, then you can paste the screenshot in the location you prefer.
- Click on "Save", it will then be saved in the different format (PNG, GIF, etc.) you want.
- The “Full Screen” button allows you to capture the entire screen.
- The "Pin to Screen" feature allows you to pin a screenshot of a web page or website to your computer screen. For example, if you find an interesting web page and want to take related notes on Word, you can use the "Pin to Screen" feature to pin that web page to the Word interface so that you don't have to switch between different programs.
Besides screenshot, FonePaw Screen Recorder can also be used to record screen video or webcam video with audio. During the recording process, the screenshot function is still available.
Tips : The canceled or unrecorded file can be restored when the program accidentally quits during recording.
All you have to do is access "Record History" at the bottom left of the software home interface. In the pop-up window, you will see the button at the bottom of the "Restore" window. Press this button and then you can recover the unsaved video.

2. Keyboard screenshots on HP Pavilion / Stream Notebook / HP Envy / ELITEBOOK / Omen / Specter
Keyboard shortcuts have a lot of unexpected functions to discover, for example, you can take a screenshot easily and quickly with the print screenshot key on your HP PC. On an HP laptop, there is usually a key marked "Prt Scr", "PrntScrn", "Print Scr" or something similar depending on the different HP models, and it is usually located at the top right of the keyboard. With this key, you can instantly take a screenshot and automatically save it as a file in the screenshot folder. You can also take a screenshot and paste it anywhere you like, or select a window or part of the screen to capture.

Follow our guide to see how to take a screenshot on HP laptop and desktop using keyboard shortcuts.
To take a screenshot on an HP PC, you can try the keyboard combinations below.
- Start key (Windows logo) + PrtScn
- Start key (Windows logo) + Ctrl + PrtScn
- Start key (Windows logo) + Fn + PrtScn
Since screen capture shortcuts are different on different HP models, you should check your laptop manual for more information.
After that, you can see your screen go dark for a short while, which means it has been captured. If your HP laptop is Windows 7, the screenshot is copied to the clipboard. So you can use Paint or Word to save it as an image. But if your HP is running Windows 8 or 10, the screenshot is automatically saved as a file. To get it, go to “This PC” → “Documents” → “FonePaw” → “Snapshot”. You can see that the screenshots have been automatically named according to the date and time of the capture on your HP Windows PC. You can rename the files if you want.
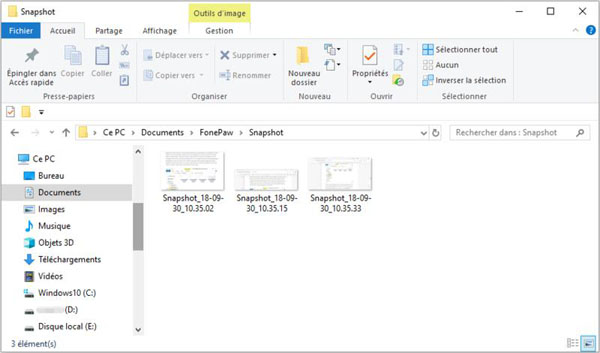
If you want to share your screenshot with other people or paste it on other programs immediately, you don't need to save it to a file. To do this, simply press the “Prt Scr” key, and a copy of the entire current screen will then be copied to the clipboard. Open the program where you want to use this screenshot, right click and select "Paste" or press Ctrl + V key combination. Then the screenshot will be pasted on the designated area .
Note: On some HP notebook computers, the shortcut may be "Alt + Fn + PrtScn". Please consult your laptop manual for more information.

With the shortcut "Alt + PrtScn" you can also capture a certain window. For example, if you want to capture your PowerPoint presentation, click on this program, then click “Alt + PrtScn”, then this activated window will be captured and saved to the clipboard. You can paste it wherever you want.

Note: On some HP notebook computers, you may need to press the "Alt + Fn + PrtScn" keys. Please consult your laptop manual for more information.
If your HP PC is running Windows 10, you can also capture part of the screen or window. Press "Windows + Shift + S", you will see that your screen will appear gray and the mouse cursor will change to a cross cursor. Click and drag on your screen to select the part of the screen or window you want to capture, a screenshot will be immediately taken and copied to your clipboard. You can paste it anywhere you like.

3. Screenshot on HP with the Windows capture tool
The Windows capture tool loaded on your HP is also a powerful screen capture tool. It not only allows you to take a screenshot of an open window, custom area or the entire screen, but also add annotation to the screenshot using pen or highlighter of different color. You can save the image in HTML, PNG, GIF or JPEG format, then you can copy it or send it to others by email. Here are the steps to use it:
Step 1. Press Windows key + R to invoke the execution box. Enter snippingtool and click “OK”. Then the interface of the capture tool will appear.
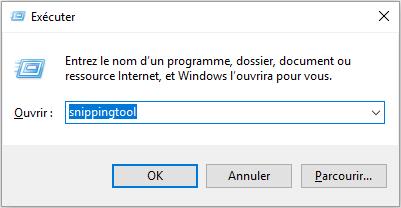
Step 2. Click on the “New” button. A cross will appear for you to select the area of the screen you want to capture on your HP Windows PC.
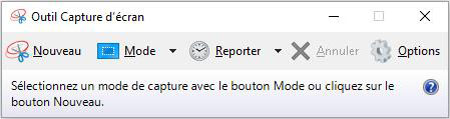
Step 3. The “Postpone” function allows you to decide when to start capturing. You can choose to capture your screen without any delay or wait 1-5 seconds for the screenshot to start.
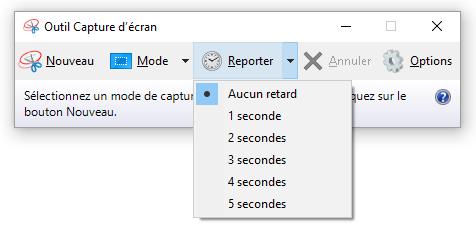
Step 4. Once the screen is captured, you can use the editing tools to add annotations to it, save it as a file or send it to others by email.
With the above methods, you must find it easy to take screenshots now. If you need to take a screenshot or two instantly, Windows' built-in methods are easy and helpful. But if you need to take a lot of screenshots with more flexibility or want to take advantage of better features, a third-party tool would be your best option. FonePaw Screen Recorder has a free trial version, download it and try it out!
Free TrialFree Trial
- Related articles
- How to fix Windows 10 camera not working issue
- How to make a screen recording with audio
- How to watch, download and record M6 shows