Since the release of iOS 12, all iPhone users have been eager to download the latest version of Apple's operating system on their devices. However, an important topic is starting to appear on the Internet. What to do if your files suddenly disappear after you update your device to iOS 12? Have you thought about this possibility? If you have not yet made a backup of your iPhone data (opens new window) , you absolutely must do this before starting the update to iOS 12. Back up your iPhone before updating to iOS 12 so that you can recover your data if an error occurs in the middle of the update. You will not be able to restore a backup made on a higher version of iOS to a device using a lower version. In this article, we'll show you how you can easily backup your iPhone before upgrading to iOS 12. Read on to learn more..
How to Backup Your Data Using FonePaw - iOS Data Backup & Restore - The Easiest Method to Backup!
FonePaw iOS Data Backup & Restore (opens new window) can help you to backup and restore your data to any iOS device. In addition, he is able to:
- Encrypt your backup files with a password;
- Create lightweight backup to save storage space on your PC;
- Cancel the restore process.
-
Go to “More” → “iOS Data Backup & Restore” → “iOS Data Backup”.
-
Choose the backup mode you want. We suggest that you set a password for your backup to protect your personal data..
-
Select the types of data you want to back up and then start backing up.
-
Wait for the backup to finish. Please do not disconnect your phone from the PC during the backup process..
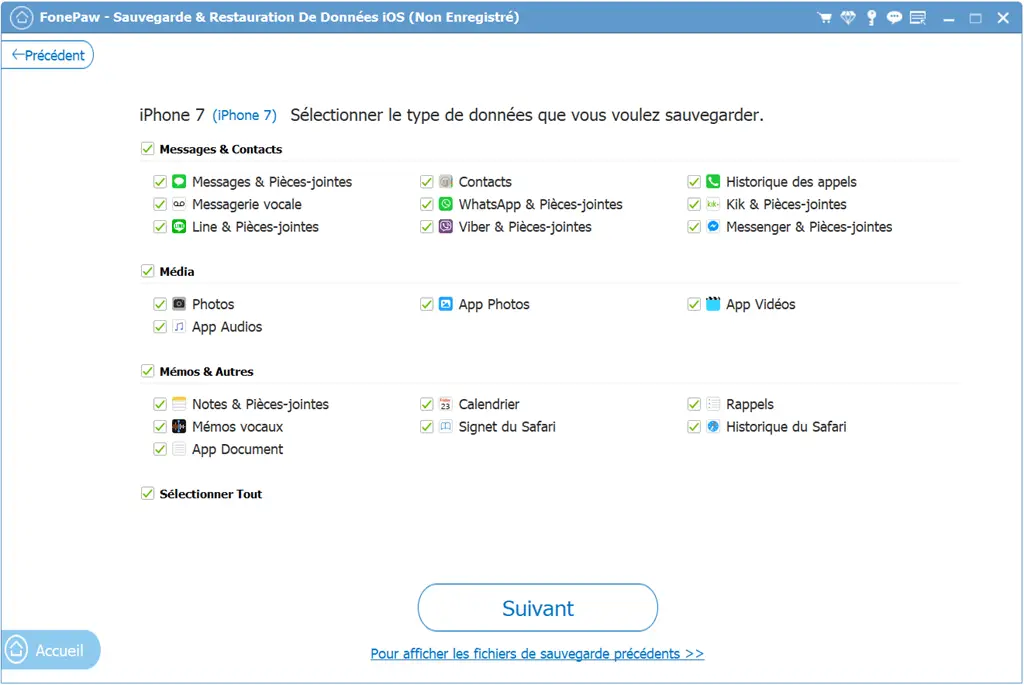
That's all. You have successfully backed up your iPhone data! Now you can safely update it to iOS 12.
How to back up your data with iTunes: the most commonly used backup tool
You can also use iTunes to backup all the data on your iOS device. All you need to do is download the latest version of iTunes to your PC and connect your iPhone to the PC using a USB connector to back up your device.
-
Connect your iPhone to the PC using a USB cable.
-
Launch iTunes on your PC.
-
Click on your device icon in the menu below the "Summary" tab on the left of the software interface.
-
Click on the “Back up now” option below “Back up and restore manually”.
-
Press the "Done" button when the backup is complete.
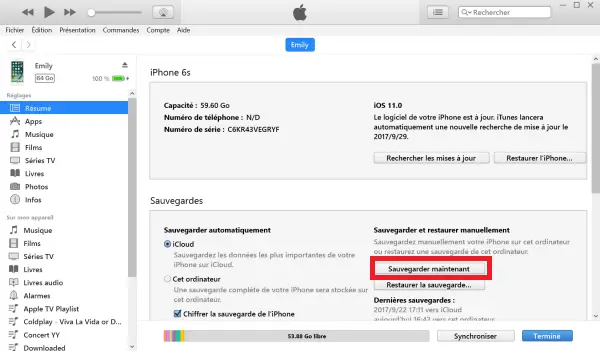
However, you should know that there are some unavoidable limitations when using iTunes to backup your iPhone data.
- Errors or crashes may occur during the backup process when using iTunes.
- ITunes backup will take a lot of space on your local drive if you are using a device with large storage capacity.
- There is no option to selectively backup your files to iTunes. You will still have to back up all the data on your device, which is time consuming and can fail at any time.
How to Backup Your Data Using iCloud - Auto Backup Over Wi-Fi
With iCloud, you can automatically back up your iPhone data when your device is connected to a Wi-Fi network. Apple offers 5 GB of free iCloud storage for each Apple ID. So you can use these 5 GB to regularly backup your iPhone data.
Follow these next steps to backup your iPhone to iCloud before updating it to iOS 12.
-
Make sure your iPhone is connected to a strong Wi-Fi network.
-
Go to "Settings" and click on your "Name", then on "iCloud".
-
Make sure iCloud backup is turned on.
-
Click “iCloud Backup”, then click “Back Up Now”.
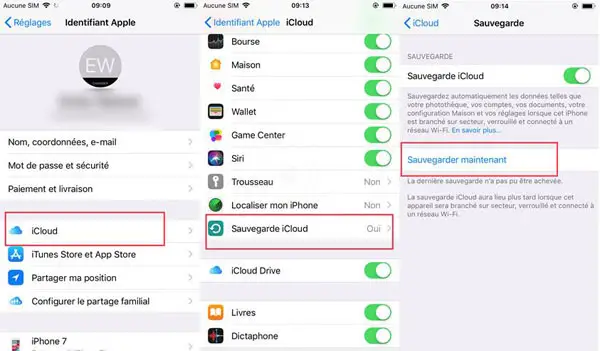
-
To check if the backup completed successfully, go to “Settings” → “Your Name” → “iCloud” → “iCloud Storage” → “Manage Storage”.
-
Select your device and check if the backup appears in the list with the backup size and time specified.
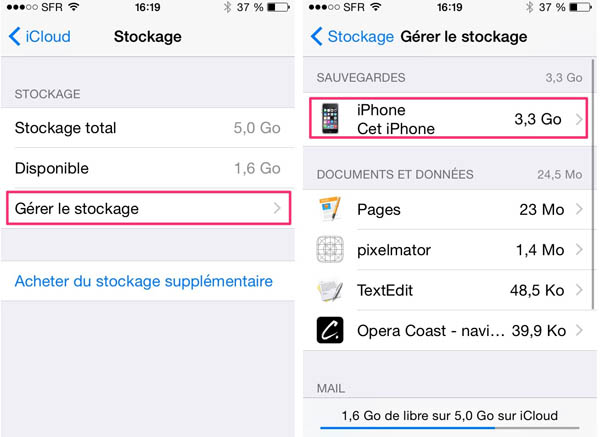
Please keep in mind that backing up your iPhone data with iCloud also has some limitations:
- A stable internet connection is essential for backing up.
- Not all files will be retained during backup.
- You have to pay extra if you reach the 5 GB storage limit.
Now that you know three different methods to back up your iPhone before you start updating to iOS 12. We strongly recommend that you take a backup of your device to avoid any risk of data loss. You can use iTunes or iCloud to backup your iPhone but these methods have many limitations and weaknesses. The safest and fastest method is to use FonePaw - iOS Data Backup & Restore to back up your iPhone data before doing an iOS update. FonePaw iOS Data Backup & Restore is easy to use and has many amazing features to transfer files from your iOS device to PC and vice versa. So what are you waiting for? Back up your device before it's too late. You will not regret it !
That's all this article! Do you have any other questions for us? If so, let us know in the comments section below. We will be more than happy to assist you. We hope this article was able to help you back up your iPhone.