If you're using Windows 10, you probably end up with:
- An “ USB device not recognized ” error while plugged in;
- The problem that the USB device does not work in Windows 10 (opens new window) ;
- An error " The invisible USB key ";
- The issue that the USB flash drive does not appear in Disk Management on Windows .
You are not the only one in these cases. It sounds annoying, but these issues can be fixed. Here are the 7 effective solutions you can try to fix the USB flash drive not recognized or not visible issue in Windows 10/8/7..
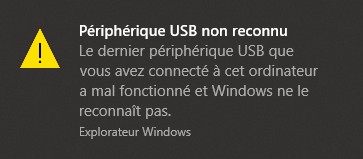
Read also:
- Repairing a corrupted USB drive without data loss (opens new window)
Why is Windows not recognizing my USB device?
- The damaged USB device.
- USB port problems.
- Conflict between USB and Windows.
- Missing: Important Windows updates for hardware or software issues.
- USB selective suspend setting.
- Unstable or damaged USB controllers.
- Driver updates missing.
How to do when a USB device is not recognized in Windows 10/8/7 / XP / Vista?
If you are in the case, you can follow the methods below to bring up the USB drive. You don't have to try all the solutions, just read from top to bottom until you find the one that's right for you.
# Solution 1. Restart your PC
A simple restart sometimes resolves the USB device not recognized error. Unplug your USB device, wait a few minutes, then restart your computer. Reconnect your USB device again..
# Solution 2. Use a different computer
Try plugging your USB into a different computer. If it doesn't work, your device is broken. You can have it repaired or buy a new USB drive.
# Solution 3. Unplug other USB devices
Too many USB devices on a single computer can produce a conflict, which can prevent some devices from working..
To avoid possible conflicts between devices, you are offered to disconnect other USB devices, then check if the desired device is working.
# Solution 4. Update the USB port driver
If the above methods cannot solve your problem, it is likely that you are using the wrong USB driver.
Manual Driver Update (opens new window) - You can manually update the USB port driver by visiting your computer manufacturer's website and looking for the latest correct driver. Be sure to choose the only driver compatible with your Windows variant.
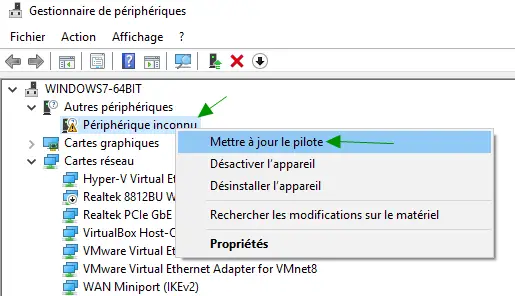
# Solution 5. Change USB selective suspend settings
- Go to the Control Panel. On the screen at the top right, choose display by "Small icons" then click on "Power options".
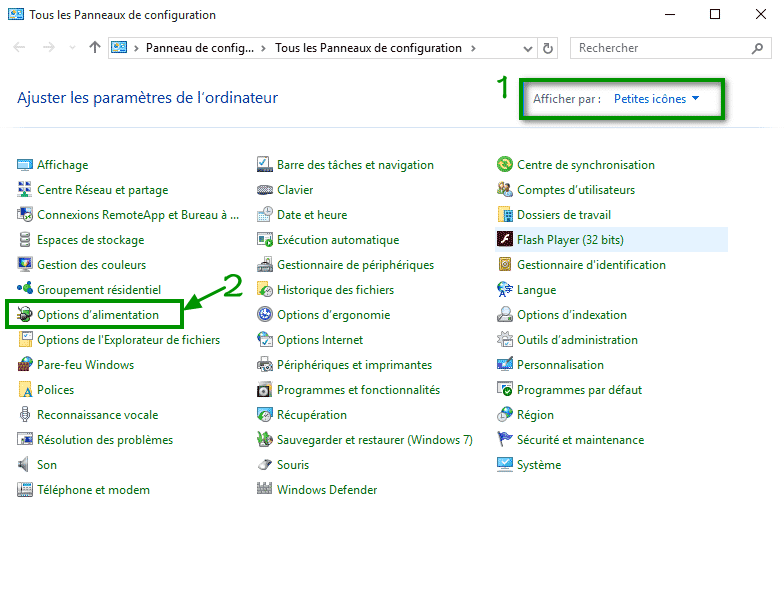
- Press "Change mode settings".
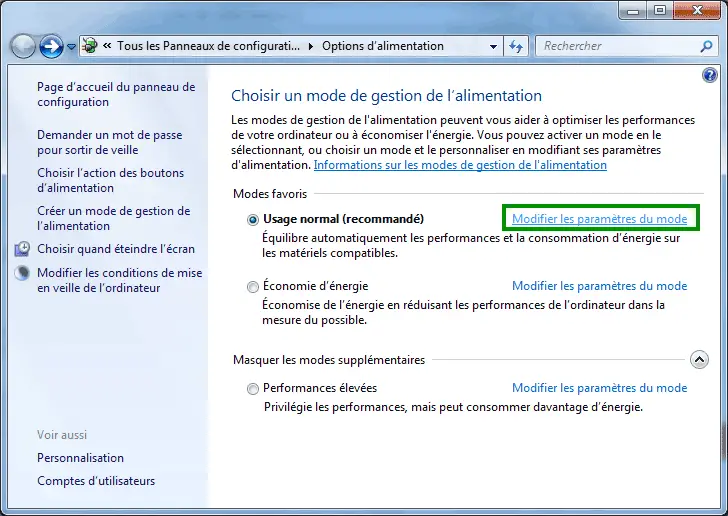
-
Click on "Change advanced power settings".
-
Click the “+” icon to open USB Settings and then USB Selective Suspend Settings.
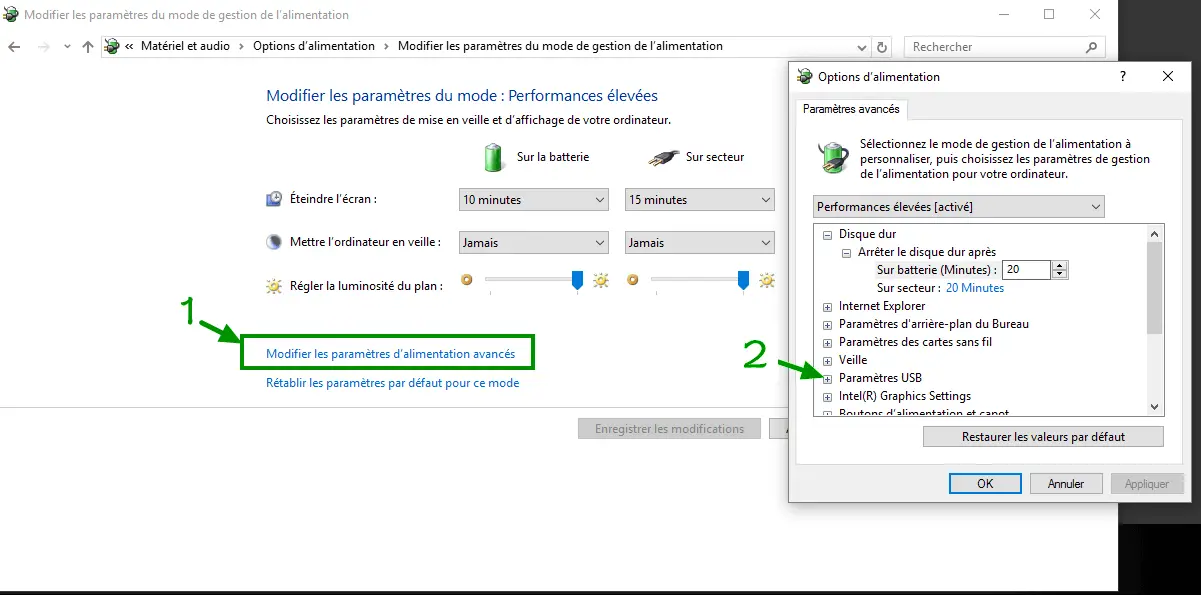
- Select "On mains" and the drop-down menu, then choose "Disabled". If you're using a laptop, select “On battery”> drop-down menu> “Off”. Finally, click on "Apply"> "OK".
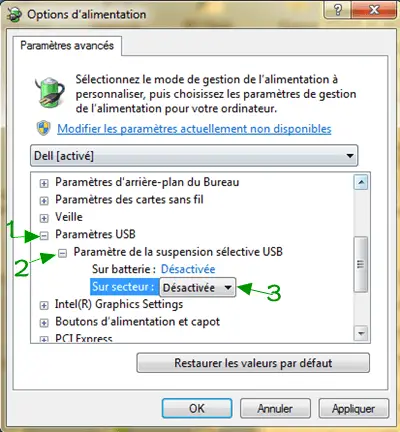
# Solution 6. Disable fast startup
Sometimes because of the "Quick Start" feature, your USB drive cannot be recognized in Windows 10. This can cause all types of problems especially if you are using the USB device to store important data.
To resolve this problem :
-
Enter the control panel.
-
Choose view by "small icons," then click "Power Options."
-
Tap “Choose what the power button does”> “Change settings that are currently unavailable”.
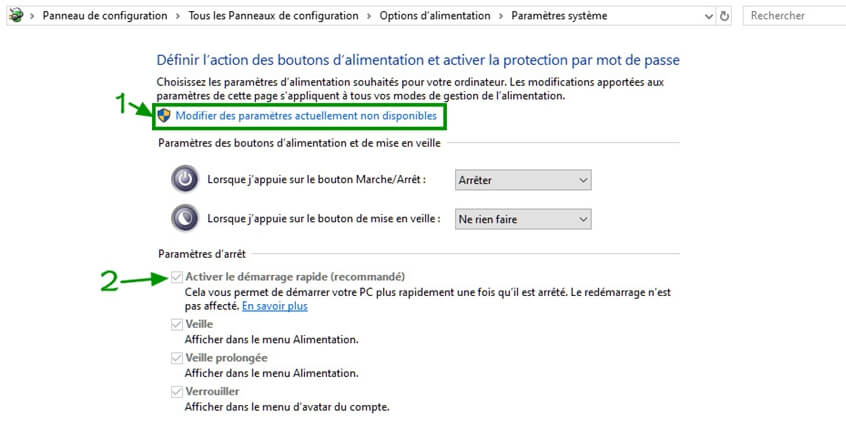
- Uncheck "Enable fast startup (recommended)" and click "Save changes". Finally, restart your computer and plug in the USB device to see if it works.
# Solution 7. Open a USB that is detected but does not display data
Sometimes when the USB flash drive does not show data (opens new window) , you need a solution to open the USB in Windows 10. In most cases, it happens when the device is damaged or infected with unknown viruses. In this case, you can try to repair damaged USB device using CMD to regain access to your device and data.
Step 1. Press Windows key + X, in the advanced menu, select Windows PowerShell (administrator) option.
Step 2. Click “Yes” when you receive a UAC window asking for permission to launch Command Prompt as administrator.
Step 3. In the new command prompt window, type in "chkdsk E: / f / r / x" and press "Enter", you need to replace "E" with your drive letter.
This command will run chkdsk to check and repair possible errors, bad sectors or corrupted files on the USB flash drive. When it is finished, exit the command prompt. Safely eject and reconnect the USB flash drive to see if it can be opened.
Have you tried all the methods but the USB drive still won't open in Windows 10? Do not worry ! You can try to format the USB drive (opens new window) to solve the problem effectively. But you can worry about losing your data due to this operation. Fortunately, there is a powerful tool to do file recovery after formatting.
How to Recover Lost Data from USB Flash Drive in Windows 10
FonePaw Data Recovery (opens new window) is efficient, risk-free and read-only software to recover data from Windows computers, hard drives, flash drives, memory cards, USBs, cameras and camcorders. Follow these steps below to restore lost data after formatting USB drive.
Step 1. Download and install the program.
Step 2. Choose the location where you lost the data and the types of data to be recovered. Then click on "Analyze" to continue.
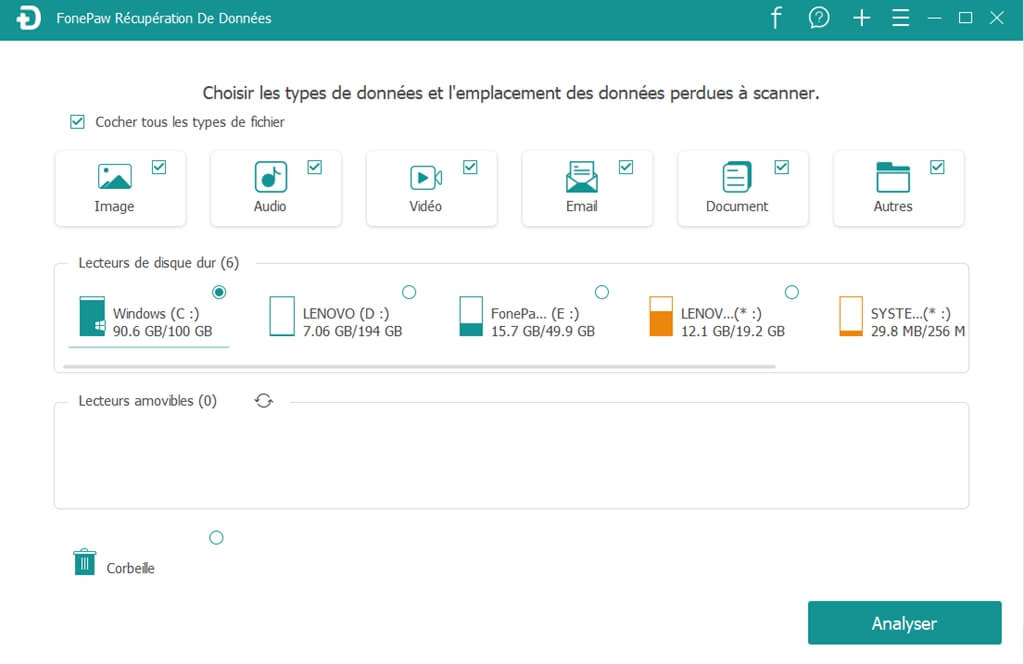
Step 3. By default, the software will use “Quick Scan” mode to find the files on the drive you selected. After the operation is completed, it is advised to switch to “Deep Scan” mode to find more lost data.
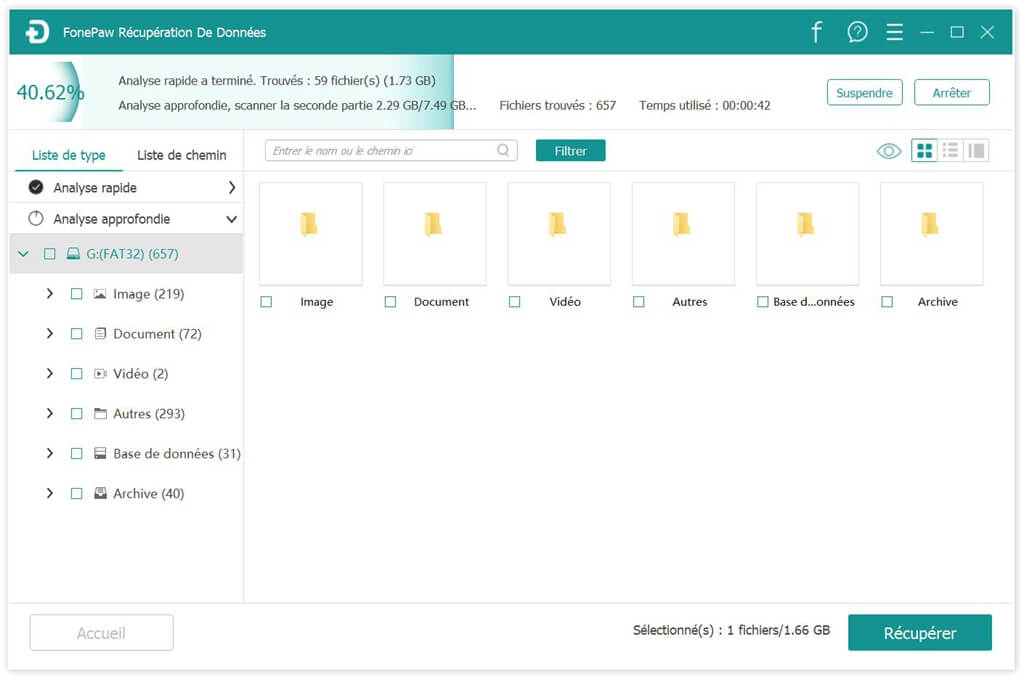
Step 4. After the scan is complete, you can check the files found by the program. Select the files and click the "Recover" button to restore them to your computer.
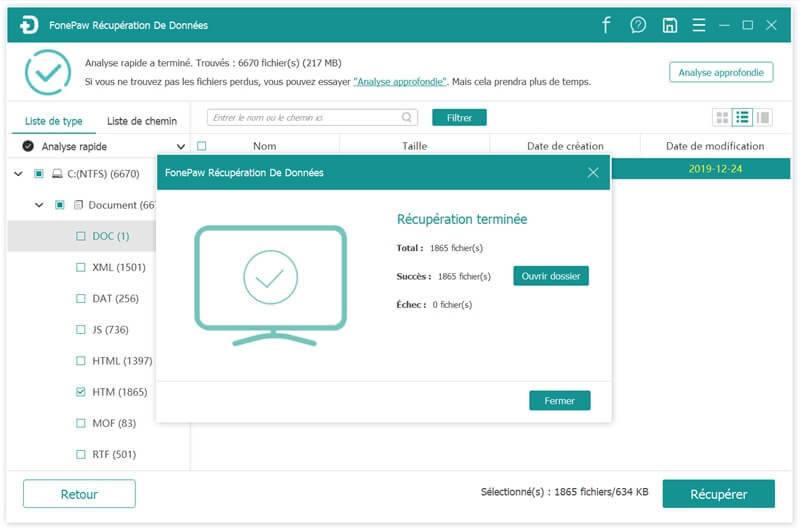
Even though there are solutions to recover lost data, it is necessary to take data backups regularly because the recovery tool is not all powerful. If the above solutions don't work, you can leave your comments in the space below.