Introduction
You are probably about to make a switch between iPhone and Android. Android is the most popular operating system in the world today, so it's normal that you're curious and want to put your iPhone aside for a while..
One of the biggest questions one might ask here is how to transfer data from iPhone to Android .
No matter why you decide to make a change, this guide will show you how to easily transfer anything from your iPhone to a new Android device. For each different section, we will take a moment to take a look at different ways to transfer data from iPhone to Android - first we will learn about a must have tool for doing data transfers. easy and fast from your iPhone - FonePaw DoTrans. You can use DoTrans software for free, it allows you to transfer up to 20 images from your iPhone..
Free try
Go directly to:
Step 1: Music
Methods 1: Transfer Music from iPhone to Android: DoTrans
The most effective solution comes first - DoTrans software. If you want to use an easy method and an "all-in-one tool" then we recommend that you use DoTrans.
Free try
DoTrans can transfer all different types of data from your iPhone (iPad and iPod) to your PC. Messages, music, photos, contacts and more can be copied. Here is how to transfer music from iPhone to Android:
- Connect your iPhone to PC via USB cable.
- Click on "Music" and select the music you want to export to your Android.
- Transfer the music by clicking on the "Export to device" button and then tap on the name of your Android device.
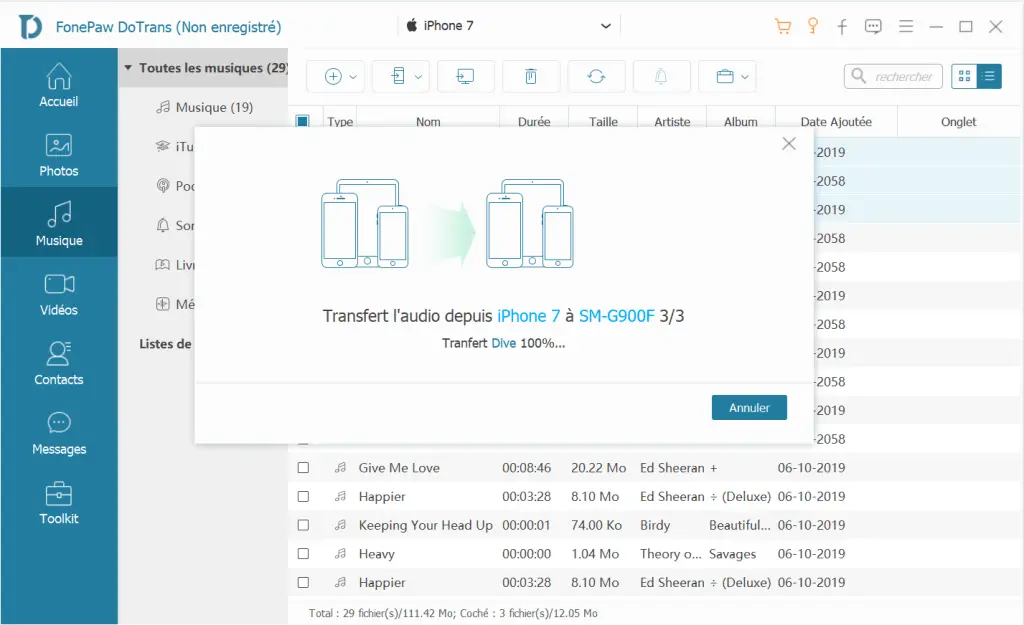
Method 2: Transfer Music from iPhone to Android: iTunes
You can also do the same with iTunes. However, by using iTunes, you can only transfer the music that you purchased from iTunes to your Android device. To transfer any music from your iPhone, you will need a tool like DoTrans..
- Open iTunes on your computer and connect your iPhone to it.
- Right click on your iPhone name and choose "Transfer Purchases". This will ensure that all the media in your iTunes library can be transferred to Android. Once the transfer is complete, connect your Android device.
- Locate your iTunes music in File Explorer. By default, you can find it by this path: User> Music> iTunes> iTunes Media.
- Drag and drop music into your Android phone.
Step 2: Photos & Videos
Transfer Photos and Videos from iPhone to Android: DoTrans
All of our photos and videos contain many of our treasured memories, so it is imperative that we can keep them safe. So make sure your files have been backed up to your device and not just iCloud, as DoTrans cannot copy files from iCloud. Here is how to transfer photos from iPhone to Android device using DoTrans:
- Connect your iPhone to the computer.
- Click on "Photos" and the software will find all the photos on your iPhone.
- Select the images to copy to your Android.
- Click "Export to Device" and then select the name of your Android device to transfer iPhone photos to Android.
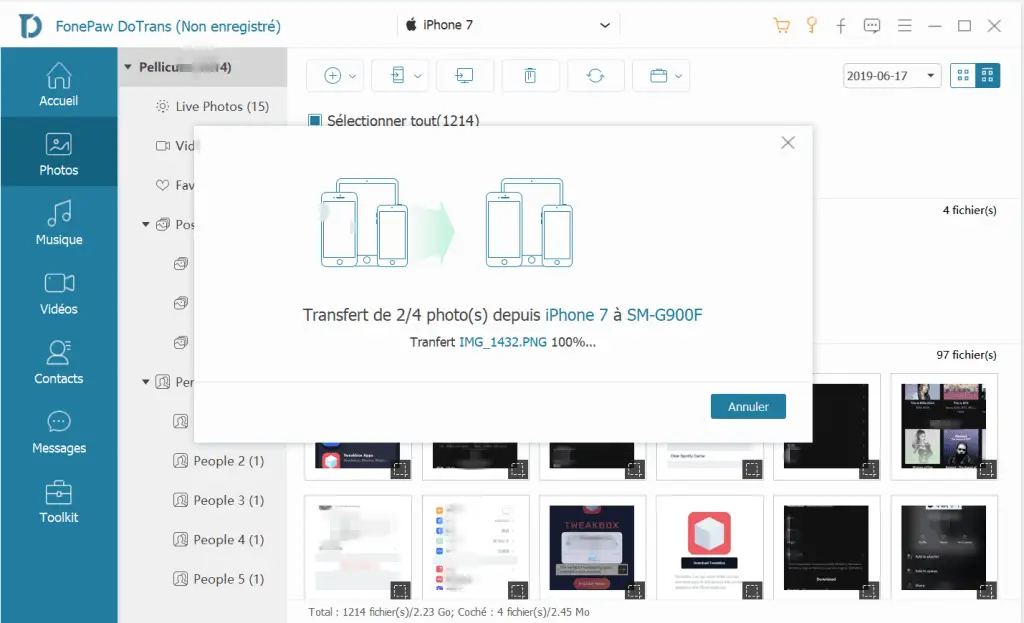
Step 3: Contacts
Method 1: How to Transfer Contacts from iPhone to Android: DoTrans
Transferring your iPhone contacts works exactly the same as calendar transfer. So let's let DoTrans copy all the contacts to your PC, then import the contacts to Google.
- Connect your iPhone to the computer.
- Click on "Contacts" and the software will scan the contacts on your iPhone.
- Check the contacts you want to transfer to your Android or to your Gmail.
- Right click and click "Export to PC", then select the format as vCard.
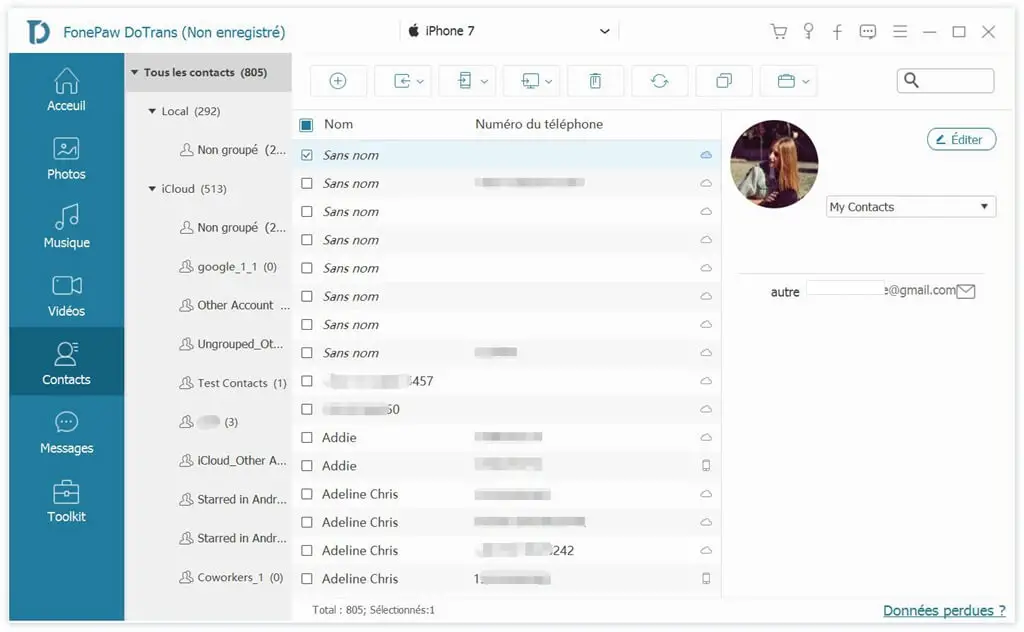
Method 2: Transfer contacts from iPhone to Android: Google Drive
How to Transfer Contacts from iPhone to Android Without Computer: This is really a great method for those who don't have access to a computer. As we see for the calendar, you need to download the Google Drive app on your iPhone.
- Launch Google Drive on your iPhone.
- Tap the "≡" icon, then tap the cog icon.
- Press "Save".
- You can change the backup settings here. When you're ready, scroll down and tap “Start Backup”.
- Once you back up your data to Google Drive, you can access it from another device that can also sign in to your Google Account.
Step 4: Schedule
Transfer a calendar from an iPhone to an Android: Google Drive
If you like to use cloud services to keep your devices up to date and to sync, then you can use Google Drive to transfer data from iPhone to Android.
For this you will need to download the Google Drive app on your iPhone.
- Launch Google Drive on your iPhone.
- Tap the "≡" icon, then tap the cog icon.
- Press "Save".
- You can change the save settings here. When you're ready, scroll down and tap “Start Backup”.
- Once you've backed up your data to Google Drive, you'll be able to access it on any device that's signed in to your Google Account.
Step 5: Other media files
Unfortunately, it is not possible to transfer some media from iPhone to Android.
It also means that media like messages, notes, voice recordings, call histories, internet browsing history, reminders and files, can be backed up from your iPhone to your computer, just using DoTrans. You can even print or save them as PDF, of course this will depend on the media types involved.