WLAN is simple and practical: set up with just a few clicks, it enables all conceivable devices to be connected to the Internet. However, WiFi has one major disadvantage: the wireless network doesn't care about walls or property lines. This in turn means that strangers can log in if the WLAN is only protected with an inadequate password. This is why it is so important to use a secure password in the WiFi.
Create a secure WiFi password
In principle, modern routers like the FritzBox are usually secured with a relatively secure standard password. This is printed on the bottom of the router and usually consists of a longer combination of numbers. First of all, it is secure, but it has two major disadvantages: On the one hand, anyone who has access to the router hardware can "steal" the password - even if it is only a tradesman. On the other hand, a combination of numbers is not very helpful when it comes to bringing devices into the WLAN quickly. Something better is needed: cryptic, but easy to remember. That's how it works:
- Form a “secret” sentence with at least 8 words that you can easily remember, for example: “I like to read Heise Tips + Tricks because I can learn a lot there”. A sentence with 12 words - perfect! You should of course use a different phrase.
- Now take the first letters of the sentence after . These letters form a password that seems quite secure: "IlgHTTwidvlk". That doesn't mean anything to third parties, but you know: it is the first few letters of your "secret sentence" that make it easy for you to remember the combination.
- In a third step , replace at least 3 letters with special characters and numbers : In the example we replace the “I” with an exclamation mark, the “H” with a hash and the “D” with a six. This results in "! Lg # TTw! 6vlk".
This is a secure password that you can also easily remember because you have your sentence and your exchange scheme for characters in your head. You can now easily use this password for your WLAN. The highlight: You can even write down the sentence somewhere as a reminder and store it - nobody will understand that this is the key to your WiFi password.
Change WLAN password on the FritzBox
Now it's time to actually change the WiFi password: Of course, this is not only possible with the FritzBox, but with every WiFi router. The menu entries are mostly similar, as is the procedure.
1st step:
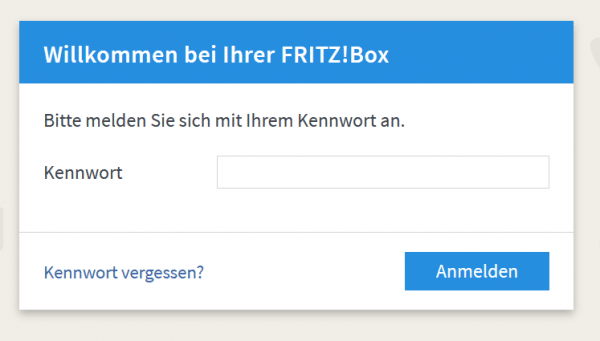 Open the administrator interface of your FritzBox by entering http://fritz.box in the browser, entering your FritzBox administrator password and clicking on “ Login ”. Attention: The administrator password is different from the WLAN password - you normally assigned it during the setup.
Open the administrator interface of your FritzBox by entering http://fritz.box in the browser, entering your FritzBox administrator password and clicking on “ Login ”. Attention: The administrator password is different from the WLAN password - you normally assigned it during the setup. 2nd step:
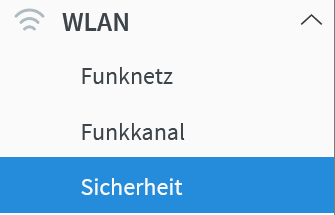 After logging in, click in the menu on the left on " WLAN " and there on the sub-item " Security ".
After logging in, click in the menu on the left on " WLAN " and there on the sub-item " Security ". 3rd step:
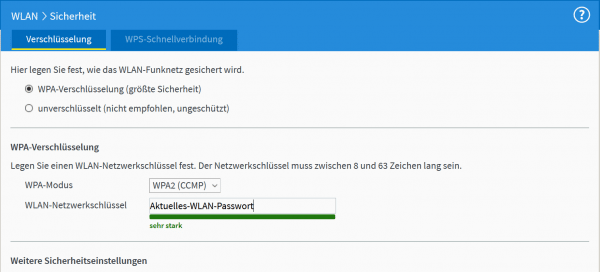 You will now see an overview of the WLAN devices as well as several options and the current WLAN key. First make sure that " WPA encryption (greatest security) " is checked. In the “ WPA encryption ” field, you should select “ WPA2 (CCMP) ” as the WPA mode , unless you have very old devices (prior to approx. 2010) in the WLAN. Then you should select “ WPA + WPA2 ”. WPA2 is more secure than WPA1, so it is advisable to only use the newer standard. If an older device does not come into the WLAN afterwards, you can later change the setting to " WPA + WPA2 ".
You will now see an overview of the WLAN devices as well as several options and the current WLAN key. First make sure that " WPA encryption (greatest security) " is checked. In the “ WPA encryption ” field, you should select “ WPA2 (CCMP) ” as the WPA mode , unless you have very old devices (prior to approx. 2010) in the WLAN. Then you should select “ WPA + WPA2 ”. WPA2 is more secure than WPA1, so it is advisable to only use the newer standard. If an older device does not come into the WLAN afterwards, you can later change the setting to " WPA + WPA2 ". 4th step:
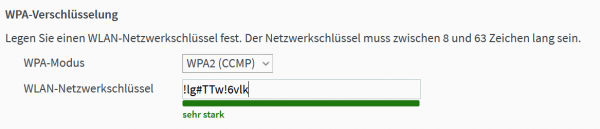 Now replace the old password in the " WLAN network key " field with the password you created in the first workshop.
Now replace the old password in the " WLAN network key " field with the password you created in the first workshop. 5th step:
 Now click on " Apply " at the bottom right to save the new password. Your FritzBox displays an information sheet via "Print information sheet", other routers may not have this function. Print out the information sheet for setting up all devices with the new password and then destroy it. If your computer was connected to the WLAN, it will now lose the WLAN connection. Click the WLAN again and enter the new password. Also reconnect to all devices that are connected to the WiFi with the new WiFi password. You may have to restart the devices so that they ask for the new WiFi password.
Now click on " Apply " at the bottom right to save the new password. Your FritzBox displays an information sheet via "Print information sheet", other routers may not have this function. Print out the information sheet for setting up all devices with the new password and then destroy it. If your computer was connected to the WLAN, it will now lose the WLAN connection. Click the WLAN again and enter the new password. Also reconnect to all devices that are connected to the WiFi with the new WiFi password. You may have to restart the devices so that they ask for the new WiFi password. For more security: use the WiFi guest network
By the way, you don't have to give out your WiFi password when guests or tradespeople are there or you are helping out a neighbor who needs WiFi until his internet access is activated: Instead, use the "guest network" function. You can also find this in the FritzBox administration area:
1st step:
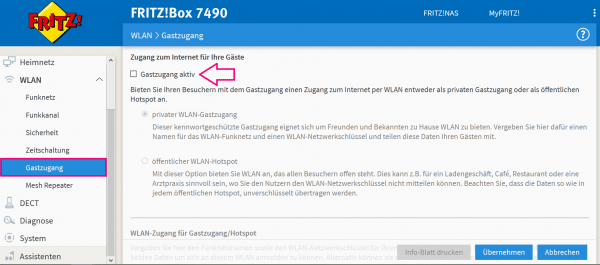 Click on " WLAN " and then on " Guest Access ". You will now see the menu for setting up guest access.
Click on " WLAN " and then on " Guest Access ". You will now see the menu for setting up guest access. 2nd step:
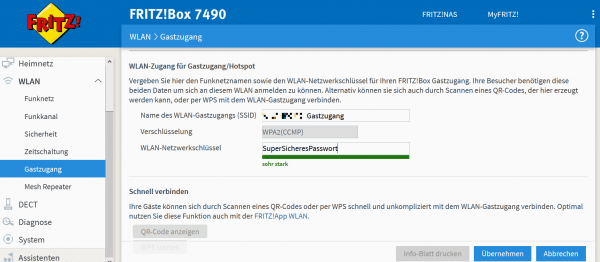 Check the box next to " Activate guest access (private hotspot) ". Assign a unique name (for example: "Guest WLAN") and select " WPA2 (CCMP) " again for the encryption . Also assign a password . It doesn't have to be as complex as the regular WiFi password, since you only activate guest access from time to time.
Check the box next to " Activate guest access (private hotspot) ". Assign a unique name (for example: "Guest WLAN") and select " WPA2 (CCMP) " again for the encryption . Also assign a password . It doesn't have to be as complex as the regular WiFi password, since you only activate guest access from time to time. 3rd step:
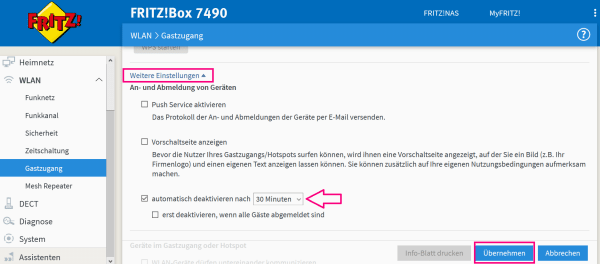 You can also select other options. Very important: " Deactivate automatically after (time) " (under "Additional settings"). If, for example, friends only come to visit for a short time, you can activate the guest access for 30 minutes, after which it switches off automatically. The guest access does not have access to your regular network (and the devices integrated there), which is helpful so that guests in the WLAN cannot simply stream music or access network devices. Click on " Apply ". With “ Print info sheet “You can print an information sheet with the guest access data and simply hang it on the wall at a party, for example. This way, your WLAN remains protected from third parties - and you can still offer your guests fast internet.
You can also select other options. Very important: " Deactivate automatically after (time) " (under "Additional settings"). If, for example, friends only come to visit for a short time, you can activate the guest access for 30 minutes, after which it switches off automatically. The guest access does not have access to your regular network (and the devices integrated there), which is helpful so that guests in the WLAN cannot simply stream music or access network devices. Click on " Apply ". With “ Print info sheet “You can print an information sheet with the guest access data and simply hang it on the wall at a party, for example. This way, your WLAN remains protected from third parties - and you can still offer your guests fast internet.