Abstract :
Do you want to record WhatsApp video calls? FonePaw ScreenMo will help you achieve..
Nowadays, more and more people are using WhatsApp to make video / voice calls, send messages to their friends and share files with their colleagues. But sometimes you might want to record some WhatsApp video / voice calls you made with your close friends or partner or even the video calls in conference or business meeting.
WhatsApp does not have a function to record the calls you make on the app. So you will need to find a smooth and easy to use recording application for WhatsApp. In this article we are going to recommend excellent apps to record your WhatsApp calls on both iOS and Android systems..
Also read: How to hide online status on WhatsApp (opens new window)
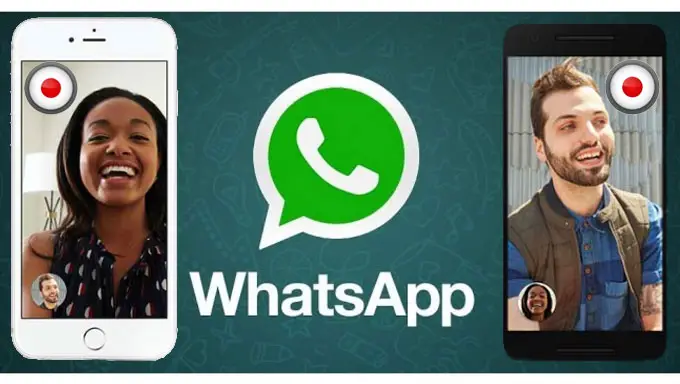
Record your WhatsApp video and voice calls on iPhone
If you search the Apple App Store, you won't find any app to record your WhatsApp calls. In addition, WhatsApp does not have a built-in function to record calls made on the application. The only way to record a voice / video call is by using a third party screen recording app. The FonePaw ScreenMo app (opens new window) is able to display your iPhone screen on your PC via the "Screen mirroring" function and record the video and voice calls you make on WhatsApp. One of the advantages of this tool is that you only need to install it on your PC. So the application will not use any storage memory or RAM on your iPhone, which will allow you to record WhatsApp calls smoothly and without any bugs.
This call recorder for WhatsApp is compatible with iPhones, iPads and iPods touch running iOS..
Click the button below to download FonePaw ScreenMo on your PC.
Step 1: Launch FonePaw ScreenMo on your PC.
Step 2: Connect your iPhone and your computer to the same Wi-Fi network.
Step 3: Swipe your finger up from the bottom of your iPhone, then go to Control Center and tap “Screen Mirroring”. Then select FonePaw ScreenMo. (If you want to record WhatsApp calls on devices running iOS 10 or earlier, tap “AirPlay” instead of “Screen Mirroring” to connect to ScreenMo.)

Step 4: Once you see your iPhone screen showing on the PC, click the red button in the ScreenMo window to start video recording. Then you can make a WhatsApp call normally. Remember to turn on the microphone to record audio during your WhatsApp call.
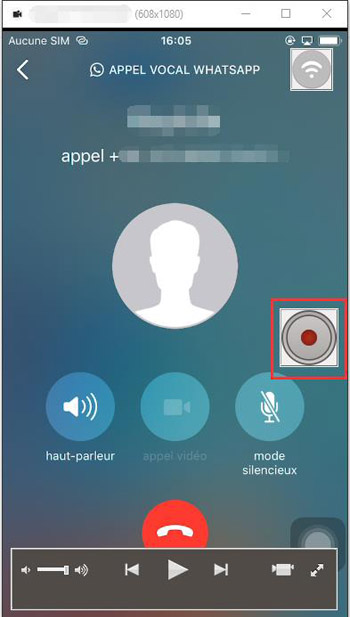
Step 5: After the call ends, click the red button again to stop recording. Then a new window will appear asking you to choose the resolution, the output path and the name of the recorded video. After customizing the video settings, you can click “Start Export” and your video will be saved.
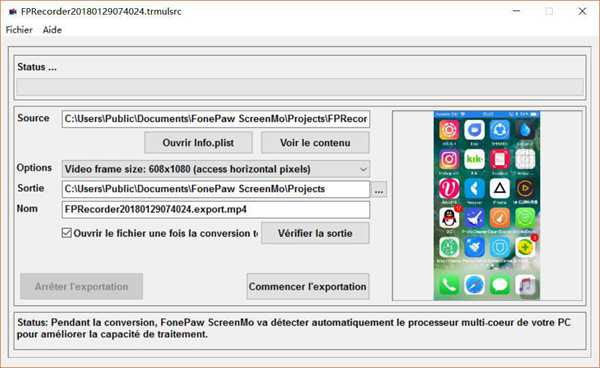
You just need to connect your iPhone to the same Wi-Fi network that your PC is connected to, and you can view and record all activity on the screen as well as your iPhone audio on your PC. If you have trouble with iPhone “Screen Mirroring” on your laptop, you can turn on the mobile hotspot on your PC and connect your iPhone to your PC's Wi-Fi.
Besides recording WhatsApp calls on your iPhone, if you need to transfer your WhatsApp conversations to other iPhone or backup your WhatsApp data to PC, here I recommend you another effective tool - FonePaw WhatsApp Transfer (opens new window) . It only takes one click to backup or transfer your WhatsApp data from your iPhone to another iOS device or PC.
WhatsApp Video Call Recorder on Android
Cube Call Recorder ACR is a standard call recorder. This app can not only record your normal phone calls, but also calls made through various VoIP services such as WhatsApp, Skype, Viber, Hangouts, Facebook, IMO, Line, Slack, Telegram, etc. For Android users, installing Cube Call Recorder ACR on your device will allow you to record all your calls from any source.
Step 1: Go to the Google Play Store and search for “ACR Cube Call Recorder”.
Step 2: Download and install the app.
Step 3: Once the installation is complete, launch the application and click “Next”.
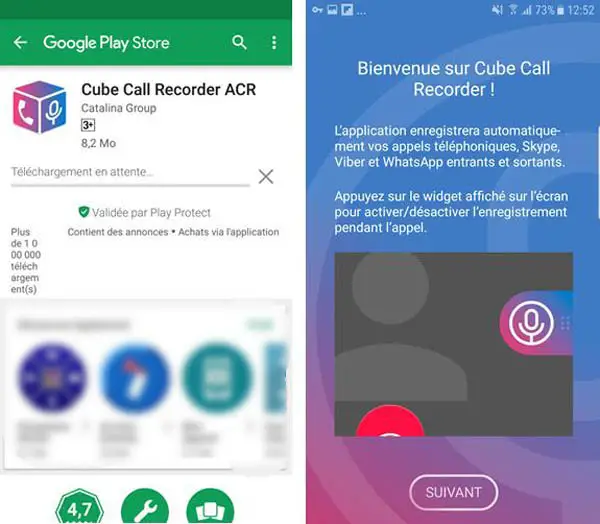
Step 4: Grant the access rights to storage, microphone, phone and contacts to the app by pressing “Allow” and activate the corresponding options.
Step 5: In this step, tap “ENABLE OVERLAY” to enable the display of the app control widget on the phone screen in the settings menu.
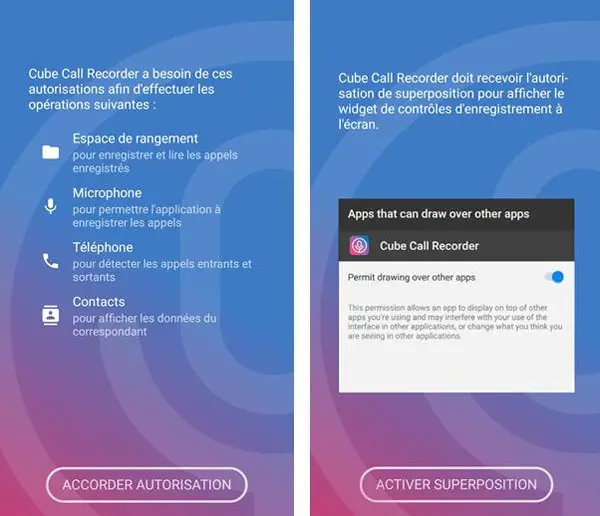
Step 6: Press “ADD CUBE TO AUTOMATIC START” and activate the button next to Cube ACR in the settings page for autostarts.
Step 7: Follow the instructions in the app to turn off power optimization for Cube.
Step 8: To record your WhatsApp calls, go to the Cube ACR setup page and activate the button next to “Skip VoIP Support Check”.
Step 9: Tap “ENABLE CONNECTOR APP” and activate the button next to ACR Cube on the accessibility setup page.
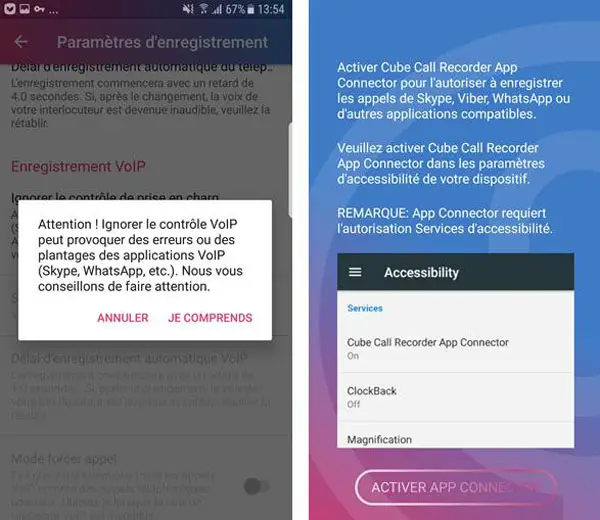
After setting the above settings, Cube ACR will automatically record your calls every time you make a call on WhatsApp. Just open the Cube ACR app to find your WhatsApp call recording.
You can also use FonePaw ScreenMo (opens new window) mentioned above, which is also suitable for recording WhatsApp calls on Android.
Remark :
For now , ScreenMo supports mirroring and recording the screen of Android devices with Google Cast (opens new window) !
Record WhatsApp Video Calls on Desktop
Did you know that apart from WhatsApp video calls on iPhone and Android, you can also enjoy this function on your desktop? Yes Yes. You read that right, it is possible to make WhatsApp video calls from your PC.
You can download WhatsApp on your Windows or Mac computer or you can also use the web version of WhatsApp without having to download any program. Scan the QR code on the start page to connect the WhatsApp application of your iPhone, Android device or Windows phone with the web version or the desktop version of the WhatsApp application. Now you can ask any of your WhatsApp contacts to call you and you will receive their call on your PC or Mac. If you want to make a video call on your desktop, then you will need third-party software, like BlueStack APP player for example. Download and install WhatsApp in BlueStacks APP player. After installing WhatsApp, please log into your account, there you will see a call option,you will also be asked to allow the program to use your computer's webcam.
If you want to record and save live video to your desktop, then the best program that can help you here is FonePaw Screen Recorder - WhatsApp Video Call Recorder (opens new window) . With FonePaw Screen Recorder, you will be able to record WhatsApp video calls easily, you just need to follow few steps.
- Recordings of conferences (opens new window) and group calls on WhatsApp, Skype (opens new window) , Viber, etc. ;
- Simultaneous capture of system sound and microphone sound;
- Simultaneous recordings of webcam video and desktop screen;
- Taking screenshots during a WhatsApp video call;
- Possibility to make annotations (like lines, arrows, texts, rectangles, etc.) on the videos or recorded images;
- Compatible with Windows 10 / 8.1 / 8/7 / Vista / XP and Mac OS X 10.6 or newer.
Step 1: Start the WhatsApp call recording software on your computer.
Step 2: Select “Video Recorder” mode. (If you only want to record the sound of WhatsApp call, then choose “Audio Recorder” mode.)
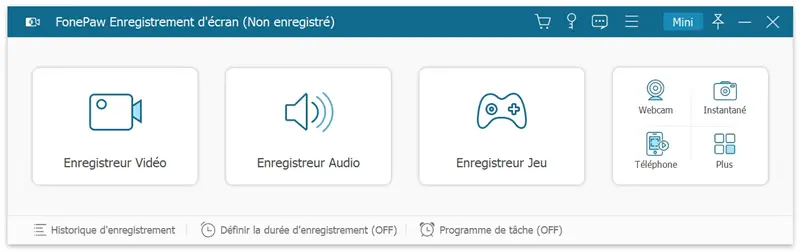
Step 3: Set the Windows window as the area to save. Activate "System Sound" and "Microphone". Then adjust the volume as needed.
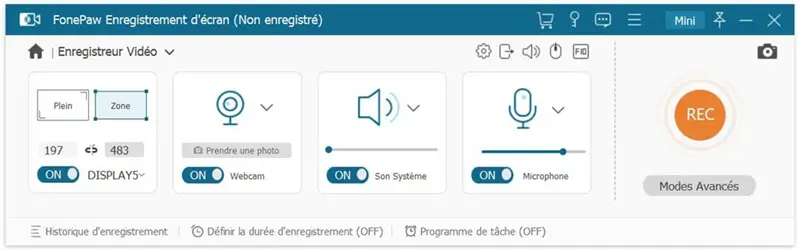
Step 4: Click “Preferences” icon to change output video format, video quality, frame rate and other options (optional).
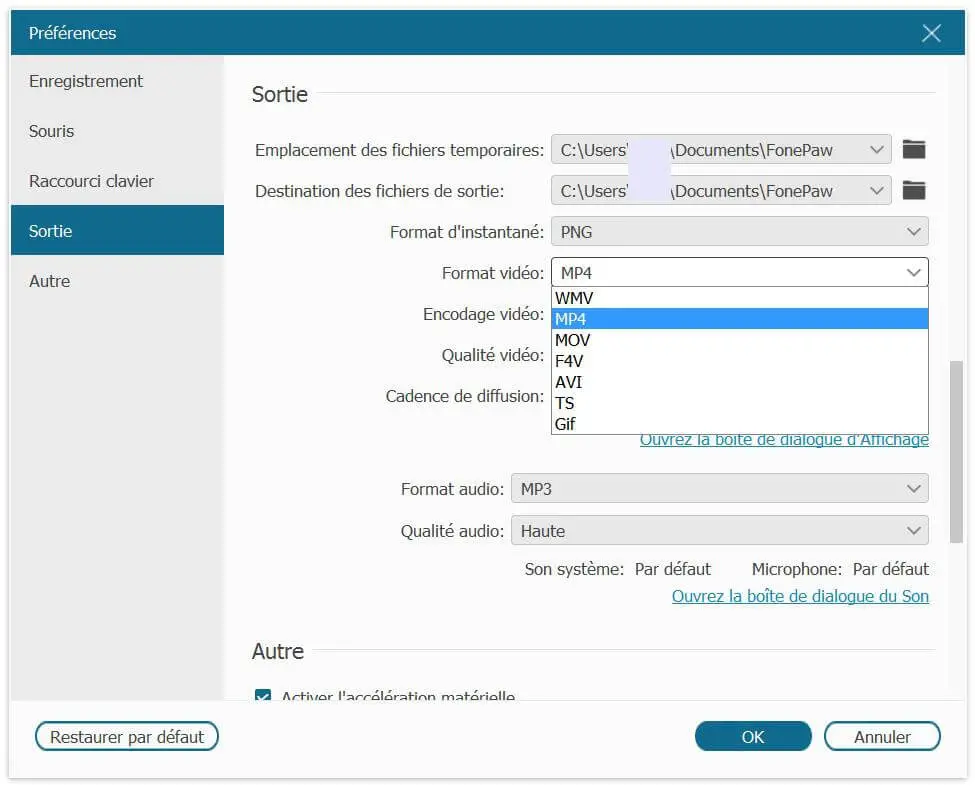
Step 5: Once you are ready, click on the “REC” button to start recording the WhatsApp call. You can pause and resume the process as you wish. When WhatsApp registration is finished, click “Save”> “Next” to save the MP4 file.
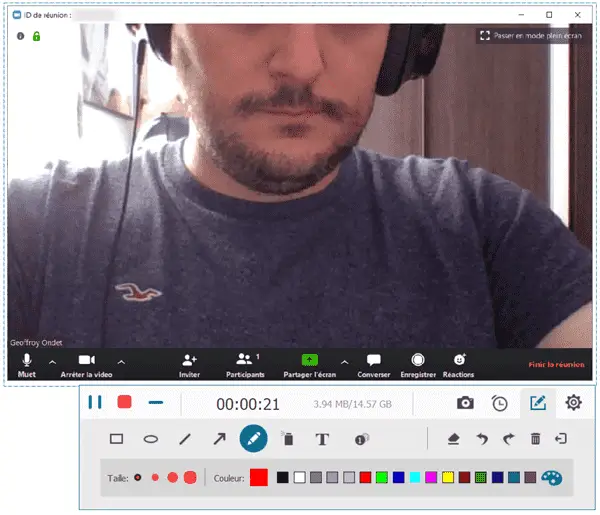
Tips : The canceled or unrecorded file can be restored when the program accidentally quits during recording.
All you have to do is access "Record History" at the bottom left of the software home interface. In the pop-up window, you will see the button at the bottom of the "Restore" window. Press this button and then you can recover the unsaved video.
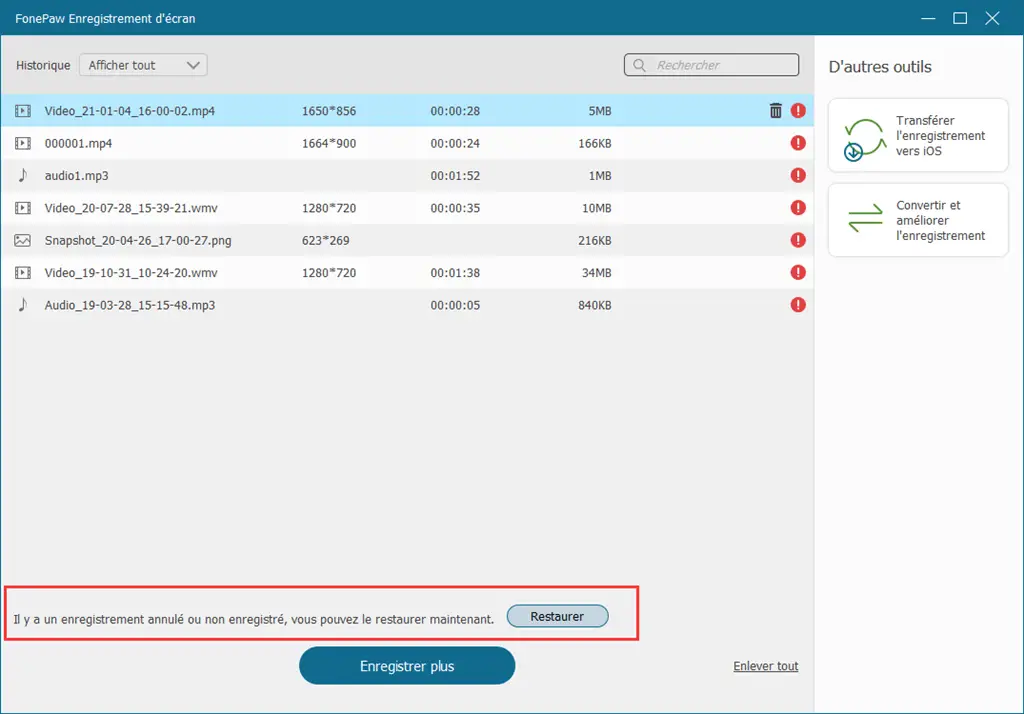
If you want to record WhatsApp audio or video call from your iPhone or Android device, just cast your smartphone screen to the computer. Then start FonePaw Screen Recorder to capture whatever you want.
This is the guide on how to use WhatsApp video calling feature and how to take advantage of FonePaw Screen Recorder features to record live video from your desktop (opens new window) . Apart from recording WhatsApp video calls, you can also use FonePaw Screen Recorder to record your WhatsApp conversations and export them as cool GIFs.
With these apps, you can easily record your WhatsApp voice / video calls on PC, iOS or Android for viewing and reuse in the future.
That's it for this article! Hope he helped you! If you have any questions about any of the above apps, feel free to ask them in the comments section below!