Windows' own standard font "Segoe UI" is not always desired or preferred. But the question arises: is it still possible to adjust the font under Windows 10? Up to and including Windows 7 this was relatively easy, but now it's a bit trickier.
Can I still change the font in Windows 10?
In older Windows versions, the font of the Windows interface could be adjusted with a few simple clicks. Unfortunately, that doesn't work anymore. The reason is not entirely clear. Microsoft might want to prevent too great a deviation from standard Windows. But don't worry: In the next section we will explain how you may not have to give up the dream of another standard font completely.
Possible solutions for a different standard font
You have two different options for changing the font in Windows: Either you download an external tool or you can make changes to the registry. Both methods involve certain risks that you should reconsider beforehand. External programs in particular can display undesirable behavior. In the following we explain how you can adjust the font with the help of a registry change. Unfortunately, this method no longer works on all Windows 10 computers. Follow our step-by-step instructions or take a look at the brief instructions ..
Note: Before you follow the instructions, you should make a backup copy of the Windows registry. To do this, press the [Windows] + [R] keys , enter " Registry " and press [Enter] . You can now create a backup via " File "> " Export ... ".
1st step:
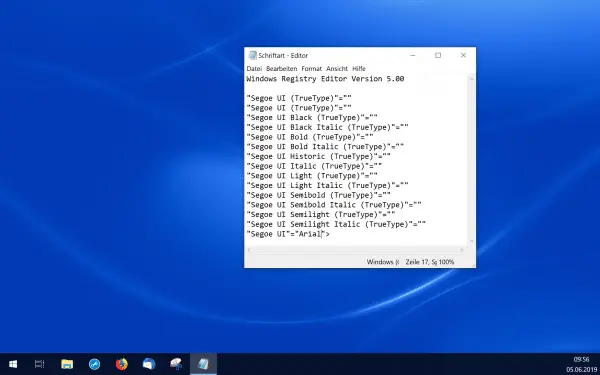 Open the Windows editor , for example by searching for "editor" in the start menu. Then copy and paste the following text:
Open the Windows editor , for example by searching for "editor" in the start menu. Then copy and paste the following text:
Windows Registry Editor Version 5.00
[HKEY_LOCAL_MACHINE \ SOFTWARE \ Microsoft \ Windows NT \ CurrentVersion \ Fonts]
"Segoe UI (TrueType)" = ""
"Segoe UI (TrueType)" = ""
"Segoe UI Black (TrueType)" = ""
"Segoe UI Black Italic (TrueType)" = ""
"Segoe UI Bold (TrueType)" = ""
"Segoe UI Bold Italic (TrueType)" = ""
"Segoe UI Historic (TrueType)" = ""
"Segoe UI Italic (TrueType)" = ""
"Segoe UI Light (TrueType)" = ""
"Segoe UI Light Italic (TrueType)" = ""
"Segoe UI Semibold (TrueType)" = ""
"Segoe UI Semibold Italic (TrueType)" = ""
"Segoe UI Semilight (TrueType)" = ""
"Segoe UI Semilight Italic (TrueType)" = ""
[HKEY_LOCAL_MACHINE \ SOFTWARE \ Microsoft \ Windows NT \ CurrentVersion \ FontSubstitutes
"Segoe UI" = "Arial">
Instead of "Arial" you can insert any Windows font. You can find an overview by looking for the " Font Settings " item in the start menu and opening it.
Would you prefer to change the font size instead of the font? Here we are going to show you how to change the default font size on Windows 10..