Main memory, also known as RAM, is still a typical bottleneck today: Despite all the advances in memory management, the RAM will eventually be full and the computer will fall back on flip book performance. See how to upgrade your PC here.
Where is the problem?
Is memory even the problem? In practice it is usually expressed as follows: A lot of programs are already open, you open another one and hey presto - the computer hardly reacts at all. Even moving the mouse pointer is like a slide show, switching, let alone operating, programs is no longer possible. In this situation you should call up the Windows Task Manager, which will take forever again and often works best using the key combination [CTRL] + [ALT] + [DEL] , and check the available memory there. If it is almost 100 percent, the problem has been identified.
Typical causes of this kind of trouble: web browser, especially Google Chrome, with lots of open tabs, virtual machines or video editing. If you regularly use one or two virtual machines and Chrome with 20 tabs, you can no longer cope with even 16 gigabytes of RAM. The operating system uses the very fast RAM (Random Access Memory) to temporarily store data that is currently required. If the RAM is full, it is transferred to the hard disk - and in contrast to the main memory, it is unbearably slow..
All optimization does not help. You really only have two options: Either you change the way you work - which is generally a bad idea. Or you can expand the RAM. And do not worry, this is terribly trivial: These are simply small breadboards that you plug into the mainboard. You don't have to set anything, configure anything, or do anything else. However, you first have to find out which components you actually need and how many slots you have free.

Which RAM modules?
First of all, you should clarify which building blocks you need. You are essentially confronted with two values: the type (DDR2, DDR3, DDR4) and the speed, for example "DDR3 1600". The design must match your previous RAM modules or the mainboard, the speed should be the same for all built-in modules, but does not have to be - however, the slowest module slows down faster ones. After all: DDR2, DDR3 and DDR4 are built differently - if the bolt physically fits into the mainboard, it is also a suitable one..
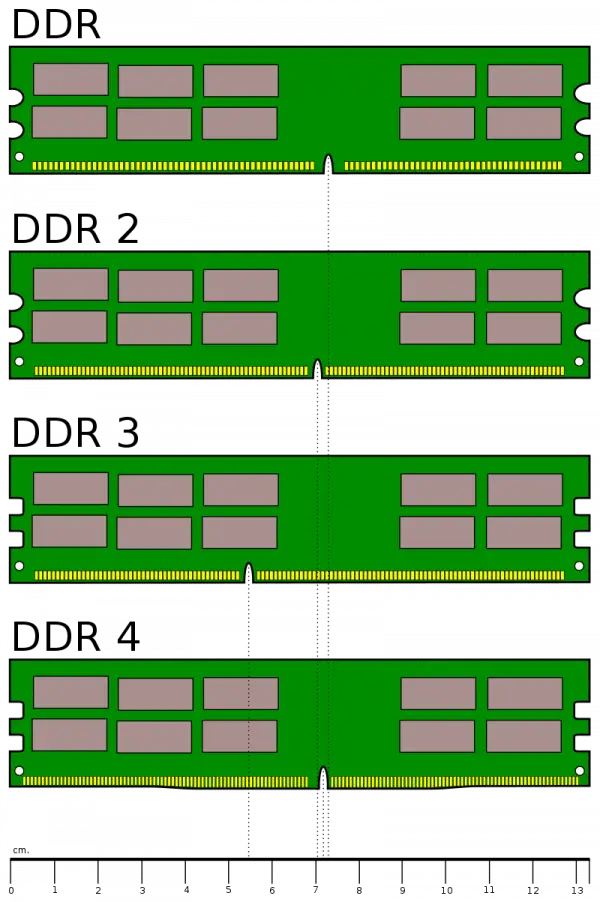
If you still have it, you can refer to your motherboard's manual. It works much better with a hardware analysis tool like SiSoft Sandra Lite. Start the software, go to the " Mainboard " area and look for the entries in the list that begin with " Memory Module ". Here you can see in detail which components are installed - in the picture below, for example, components of the type "DDR3 1600".
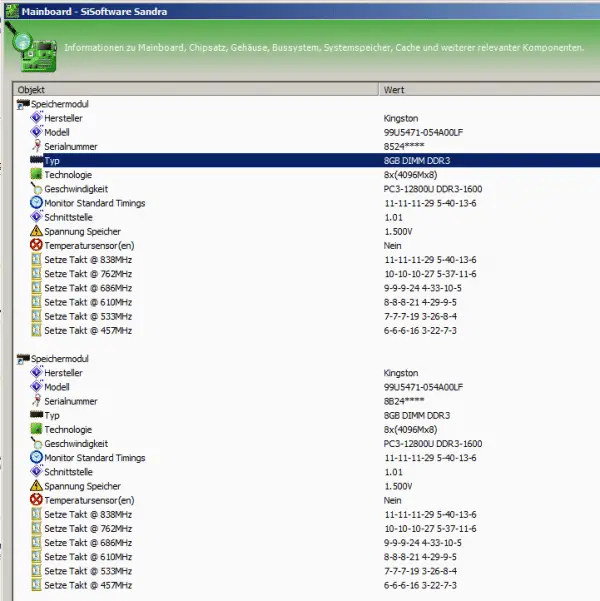
But you still need some information: How many slots for RAM bars are there on your mainboard and how many of them are occupied? Sandra lists all the memory modules individually, that's easy. You can also see the exact name of the mainboard here and can use it to search online and look for slots at the manufacturer. But there is also a much easier way: Open the calculator and take a look! You can easily recognize the latch because there are at least two slots right next to each other and at least one is equipped with a latch that is approximately 13 centimeters long and 3 centimeters high. In gaming computers there are also things with lighting - but if you have something like that, you will probably already know ...

Assuming you still have a free slot, you can simply purchase a structurally-designed latch of any size and add it. If you only have two occupied seats, you can choose to swap both or just one. The disadvantage of the second variant: Your old RAM module will tend to be slower than your new acquisition. In that case you will flush a little money into the toilet one way or another: Either the paid performance of the new bar is lost or a RAM module goes to the garbage (of course, properly disposed of in the electronic waste). You will get the best results if you use two or more identical bars. Two 8 GB bars can also be addressed better than one 16 GB bar. Therefore, RAM modules are often offered as a two-pack.
Upgrade RAM
The actual upgrade is now much easier than in advance: If not already done, open the computer and look for the memory bar. To the left and right of the sockets you can see small clips that lock the building block in place. Loosen these clamps and, if necessary, carefully pull the module straight up and out.

Now insert the new building block straight into the socket, also from above. The notch in the contact strip of the latch is not in the middle so that you cannot install the latch the wrong way round. As soon as the new latch is in place, secure it again with the small clips to the left and right of the slot. The whole thing works without pressure or fiddling - if not, check whether the bar is really properly seated! And that's it - close, start up, enjoy the faster system!

Two more tips for handling the building blocks: The things are not made of porcelain or sugar, but a little caution can't hurt. On the one hand, you should generally not touch the chips directly, but always grab the bar from the sides. On the other hand, it doesn't hurt to ground yourself beforehand so as not to damage the chips with static electricity. It is sufficient, for example, to take hold of an unpainted piece of heating pipe. Of course, an antistatic workstation with a rubber mat underneath would be ideal, but as I said: These things are not made of sugar - if you are not shuffling across the carpet with the bar in your hand on socks, RAM bars have a good chance of survival.
And last but not least: Of course, you should completely disconnect the computer from the power supply before switching!