No matter what type of content you store on your computer, you will always find reasons to hide certain files and folders. Maybe you have important videos or documents that you want to protect, or maybe you just want to prevent other users from accidentally deleting some of your files if you share your computer with other people..
Whatever your reasons, there are two different ways you can quickly hide a file or folder on Windows 10, using File Explorer or the attrib command from the command prompt.
In this guide for Windows 10, we are going to walk you through the easy steps to hide a file and folder on your computer. In addition, you will learn the steps to access these hidden items when you need them..
How to hide files and folders using File Explorer
The easiest way to hide items on Windows is to use File Explorer.
1. Open File Explorer..
2. Navigate to the file or folder you want to hide.
3. Right-click on the item and select “Properties”.
4. In the “General” tab, check the “Hidden” option next to “Attributes”.
5. Click on “Apply”.
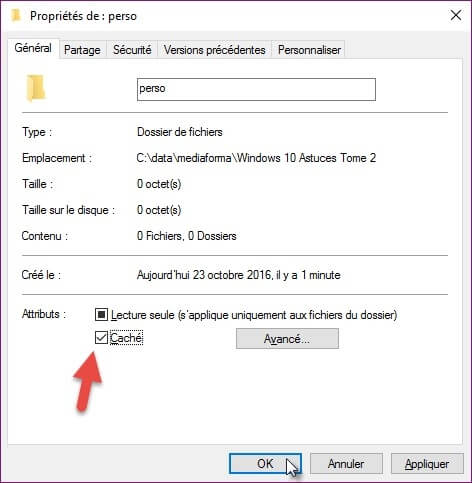
6. If you decide to hide a folder that contains files and subfolders, go to File Explorer and click “View” → “Options” → “Change Folder and Search Options”, then be sure check the option "Do not display hidden files, folders or drives".
7. Click on “Apply” and confirm with “OK”.
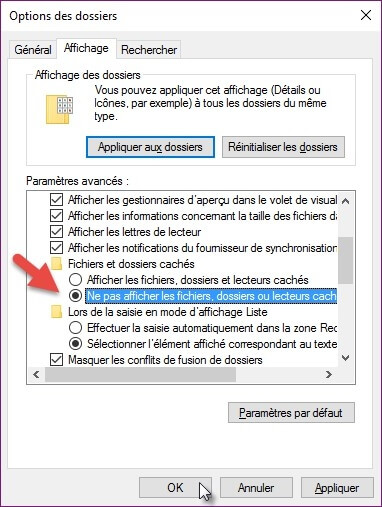
Once you have completed these steps, the hidden items will no longer be visible because, by default, Windows 10 does not show hidden files.
If you want to access your hidden items, you need to type the full path of the hidden folder or file you want to open and press the "Enter" key. For example: C: \ Users \ admin \ Desktop \ Files \ Secret Files \ Great Secret.txt.
Or you can open the file explorer, click on the "View" tab and check the "Hidden elements" option. You will then be able to see your hidden items as with other files.
At any time, you can make your files and folders visible by following the steps outlined above. But this time, be sure to uncheck the “Hidden” option in step 4.