If you want to get out of your smartphone addiction or if you want to prevent your child from spending too much time in front of their iPhone, “Screen Time” will help you. And on top of that, it'll help you set time limits and a specific stop time to keep everything in order and to better follow the rules..
With "App Limits", you will be able to set daily time limits for applications of different categories like social networks, video games, entertainment, etc. If you notice that a certain app is being used more than it should be, you can also set a specific usage time there. The "Downtime" allows you to make a schedule to predict in advance how long you can use a certain application, you can also set the hours when you would be available to accept calls.
Complete Guide to Using App Usage Time Limit on iOS 12
How to set daily limits for the different application categories with "Screen time"?
Note: App limits are automatically reset each day and apply to all devices synced to the same iCloud account. You can also receive an alert 5 minutes before the restriction expires. And if you really want to break the rules, however, you have the option to override the limitation option..
Step 1. Go to the “Settings” of your iOS device.
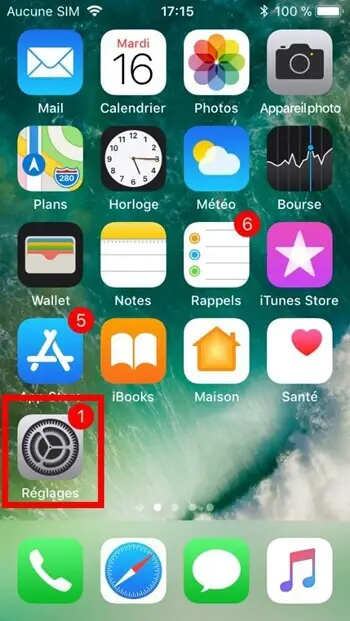
Step 2. Tap “Screen Time” and open “App Limits” (make sure it's turned on)..
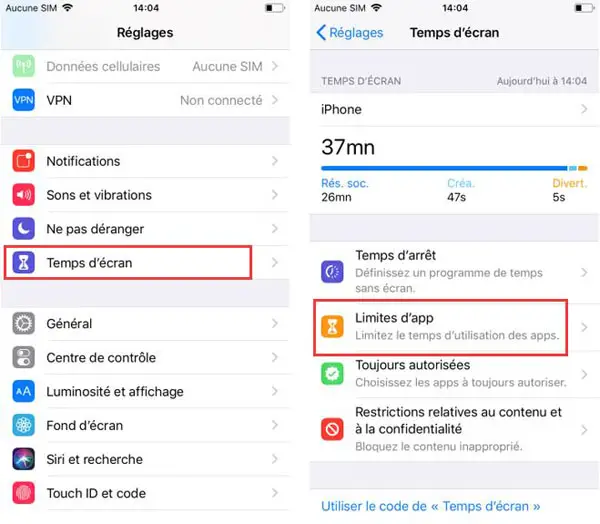
Step 3. Next, tap “Add Limit” and select the category you want to put under restriction.
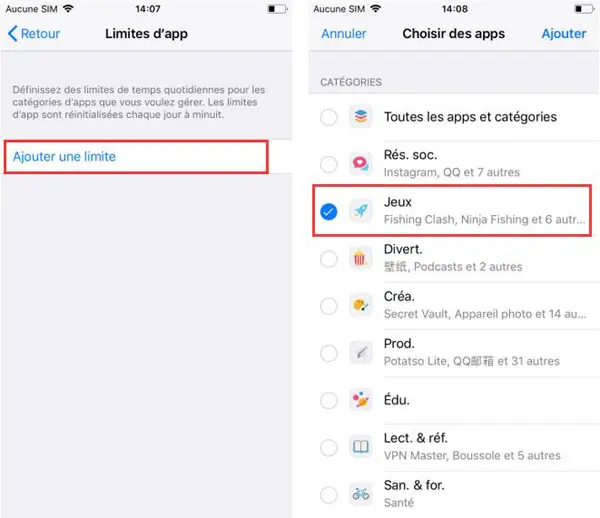
You have the option to choose between social networks, video games, etc. You can check off which one you or your child uses the most.
Step 4. Tap “Add” which is located at the top right of the screen.
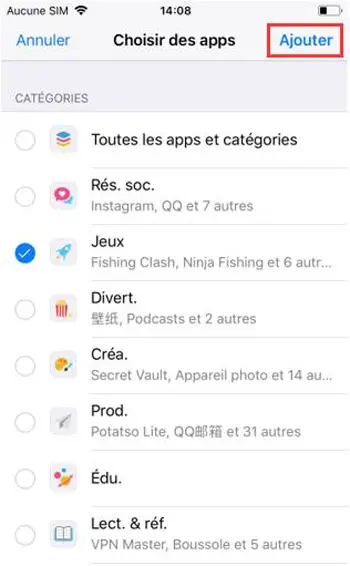
Step 5. Now set the limit times, and go to “Customize days” for more precise settings.
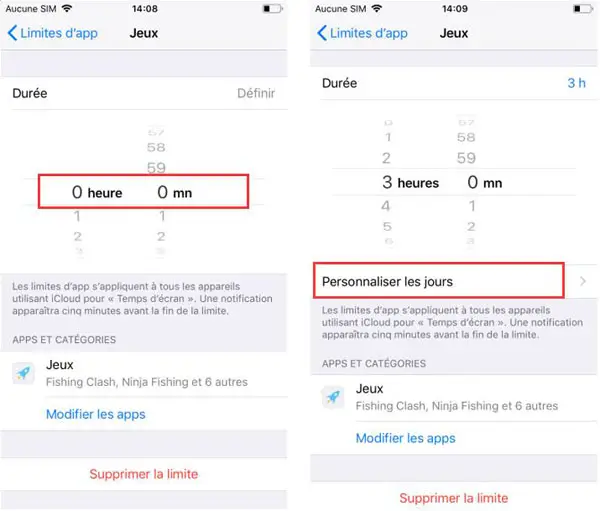
Configure everything according to your wishes and needs. You can for example allow your child to play depending on for 1 hour on weekdays and 2 hours on weekends.
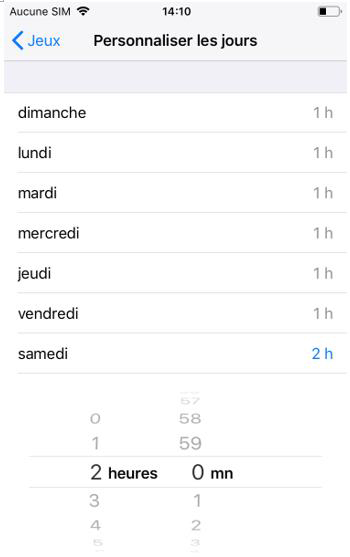
As mentioned above, you can also adjust the settings so that you only set time limits for one application. Pull in part if you notice that some apps are wasting your precious time.
How to add time limit for certain app on iOS 12?
Step 1. Go to “Settings” then “Screen Time”.
Step 2. Now tap on the name of your device and scroll through the “MOST USED” list.
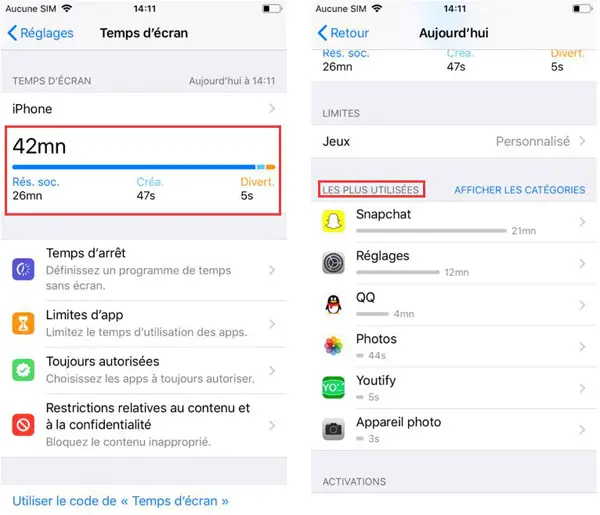
Step 3. Then select the app you want to restrict.
Step 4. Tap on “Add Limit” and set the time that suits you best.
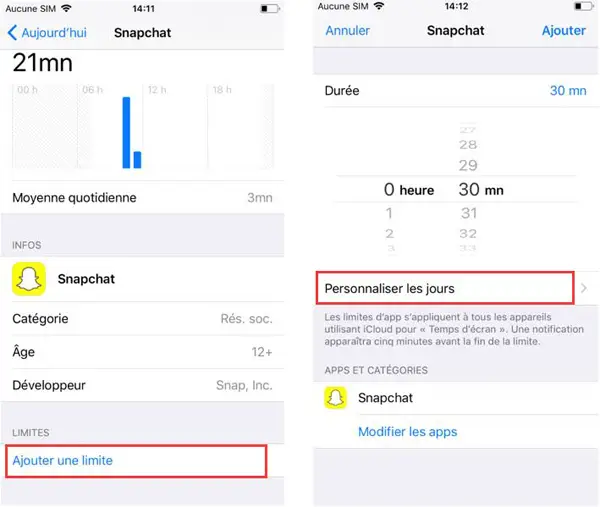
You can also select specific days in "Customize days".
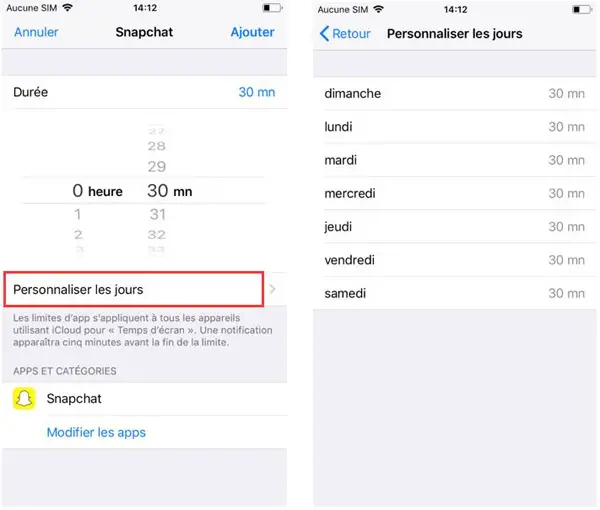
When the set times approach, you will receive an alert. And when it happens, “Time limit” will appear on your screen. If you want to continue using the app, you can tap “Skip Limit”, and set the next restriction time.
If you want to change the settings, you can do it very easily whenever you want.
How to modify or remove a time limit for an application on "Screen time"?
Step 1. Go to “Settings”, then to “Screen Time” and finally to “App Limits”.
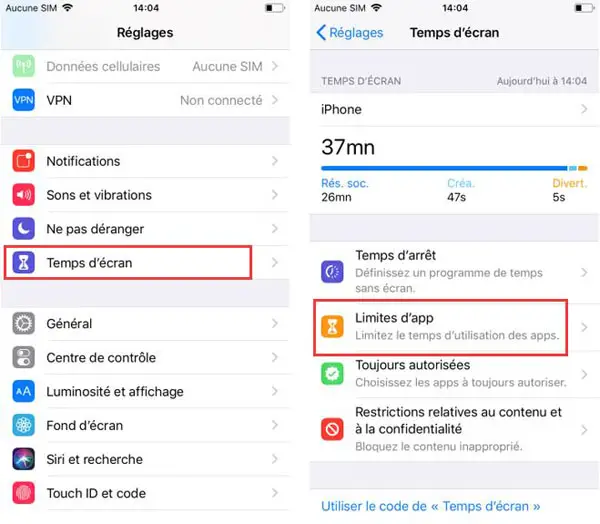
Step 2. Now choose the category or app you want to limit.
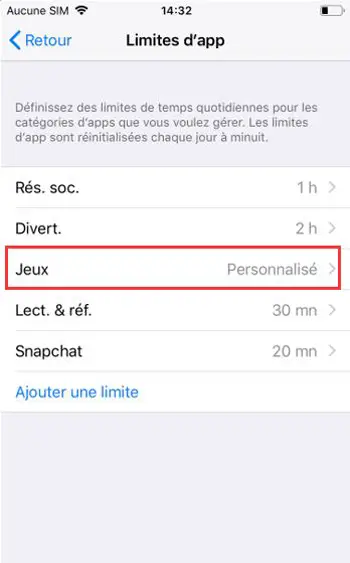
Step 3. Next, tap on “Edit apps” and select / deselect the app you want and finish with “Add” which is on the top right of the screen.
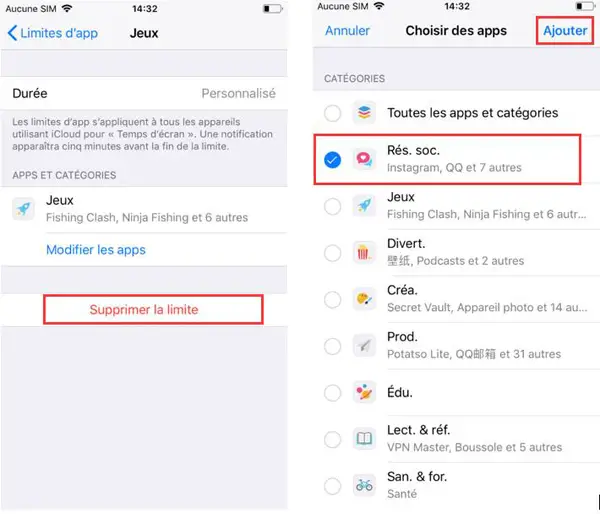
If you want to remove the limitations for good, press “Remove Limit” and confirm.
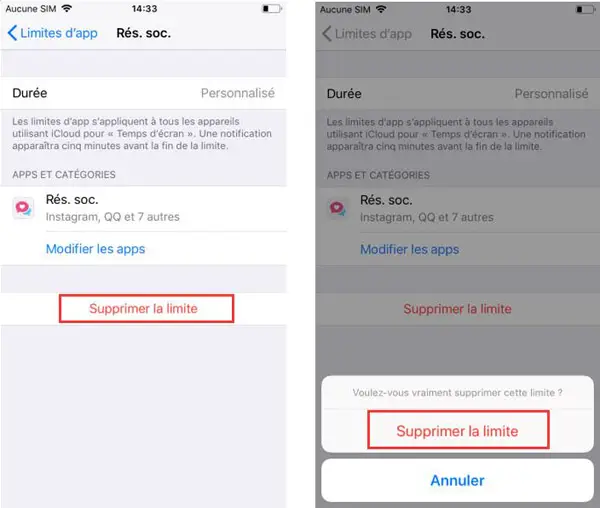
Note: Alternatively, you can also go to “Settings” → “Screen time” → device name → select the app to put under restriction in the “Most used” section or tap on the name of the device. application in the "Limits" section. And finally, change or remove the limits.
How do I turn off “Downtime” on iOS 12?
With "Downtime" you can make a schedule to fix the times when you don't want to use certain apps. During this time, you will be able to access only the applications that you have not placed under restriction.
Step 1. Go to “Settings” then “Screen Time”.
Step 2. Now press “Downtime”.
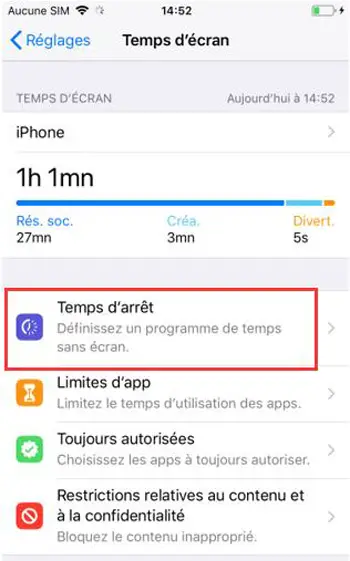
Step 3. Activate “Downtime” by tapping on the toggle next to it.
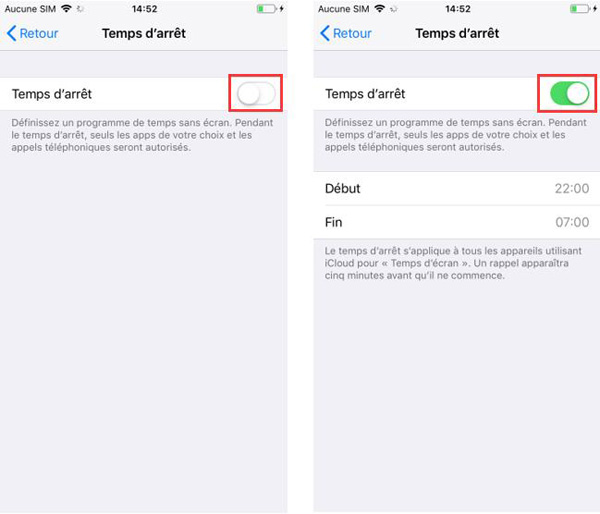
Step 4. Set the “Start” and “End” times as needed.
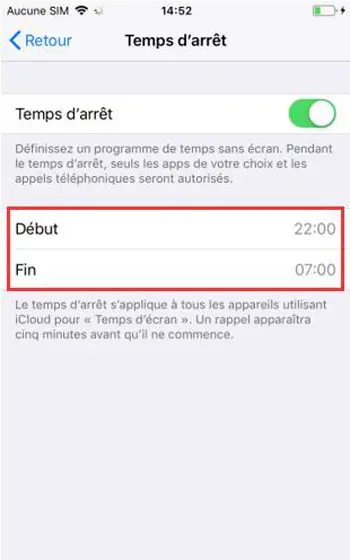
How do I manage downtime for apps on "Screen Time"?
Step 1. Go to “Settings” then “Screen Time”.
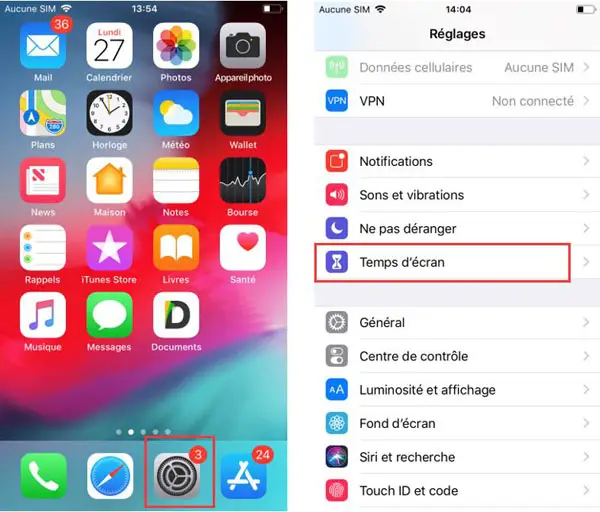
Step 2. Open “Always Allowed”.
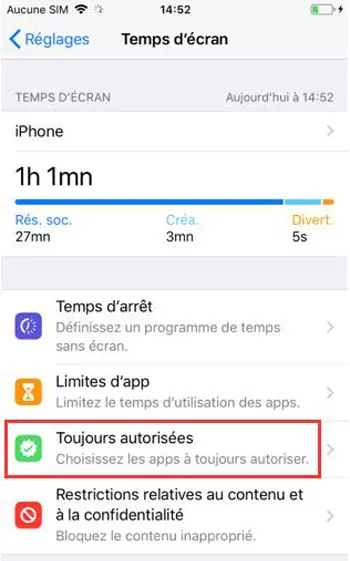
Step 3. In the "AUTHORIZED APPS" section, press the red button to the left of the name of the desired application and tap "Delete" whether it is under the effect of "Downtime".
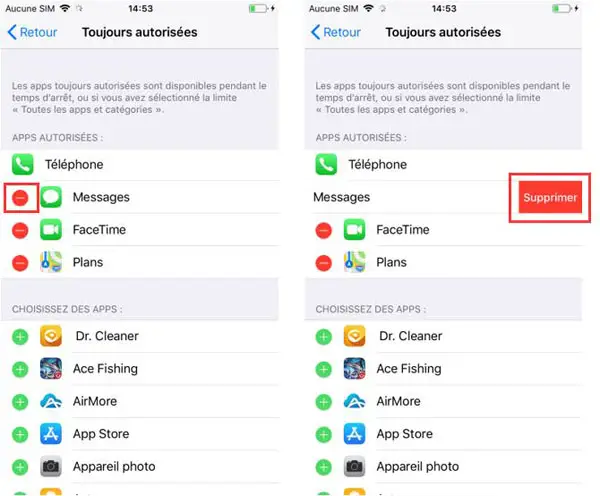
In the "CHOOSE APPS" section, press the green "+" button to allow the chosen applications to be used during "Downtime".
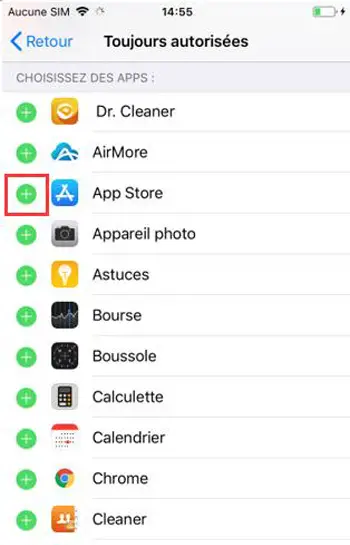
Note: The Phone app is always on so you don't miss any important calls.
Restricted apps will be darkened and you'll find the little ⌛ icon next to each of their names.
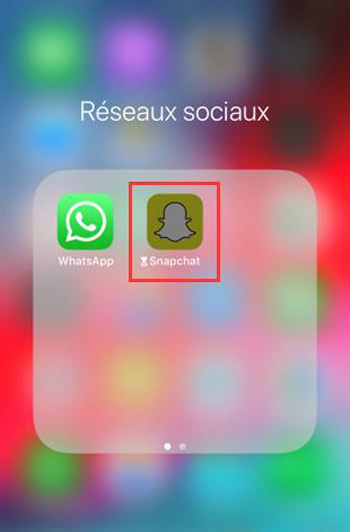
If you want to use an app while it's restricted, open it and tap “Skip Limit”. Then you can choose between suspending the limitation for "15 minutes" or for "today".
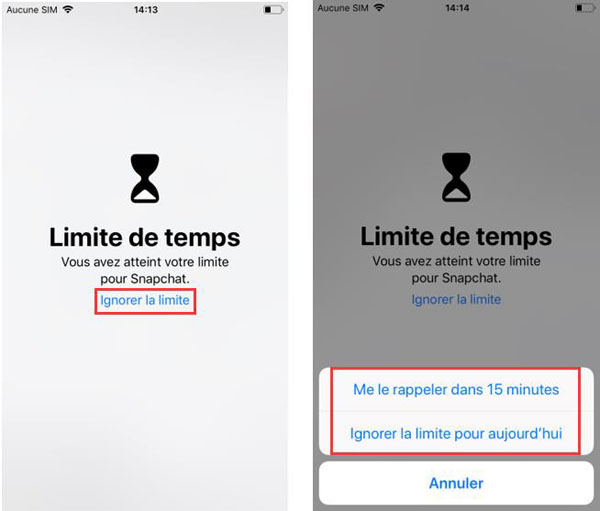
And that's all !
Conclusion
Now you know what to do when you overuse certain apps, just try the recommendations above. It will certainly be very useful for you to limit the precious time you spend in front of certain apps. Do you have any questions ? Let us know in the comments below.