Abstract :
This article will introduce you to the methods to transfer photos to Mac without iTunes. Do not hesitate to consult it!
If you are an iPhone user, surely iTunes is nothing new for you as you need to use it for almost any time you need to transfer photos from iPhone to Mac. And as many other iPhone users have pointed out, iTunes is not that nice of a program. There are times when you just want to export a few photos and files to your Mac, but iTunes syncs all recent data and settings from your iPhone. The worst part is that if there are any files or photos which are not in the library, then they will be deleted from your iPhone..
Some users get the alert message when they try to sync their iOS devices with iTunes (opens new window) . When this error message appears, the synchronization process is interrupted. Most of the time you can continue the synchronization process by clicking on the “OK” button but in some cases this does not work.
So, is it possible for you to transfer iPhone photos to your Mac without iTunes? The answer is yes. And in this article, we will show you 4 ways to transfer photos from iPhone to Mac without iTunes.
Best Choice to Transfer Photos from iPhone to Mac without iTunes / San Finder
As already mentioned above, iTunes has some features which are not very convenient when trying to transfer the photos you had selected from your iPhone to Mac. To be able to transfer only the files you want and to do it in the fastest possible way, you will need FonePaw iOS Transfer (opens new window) which is the best choice in this area. Here are some features of this software.
-
Quickly transfer files from iPhone, iPad or iPod to your Mac..
-
Capable of transferring various files , such as media files, photos, music, contacts, SMS, etc.
-
No need to sync iPhone..
-
Various options available to you, i.e. you can select the files you want to transfer to your Mac.
Now follow the steps to transfer photos from iPhone to Mac without iTunes with FonePaw iOS Transfer.
Step 1. Install and launch FonePaw iOS Transfer.
Step 2. Connect your iPhone to Mac using a USB cable.
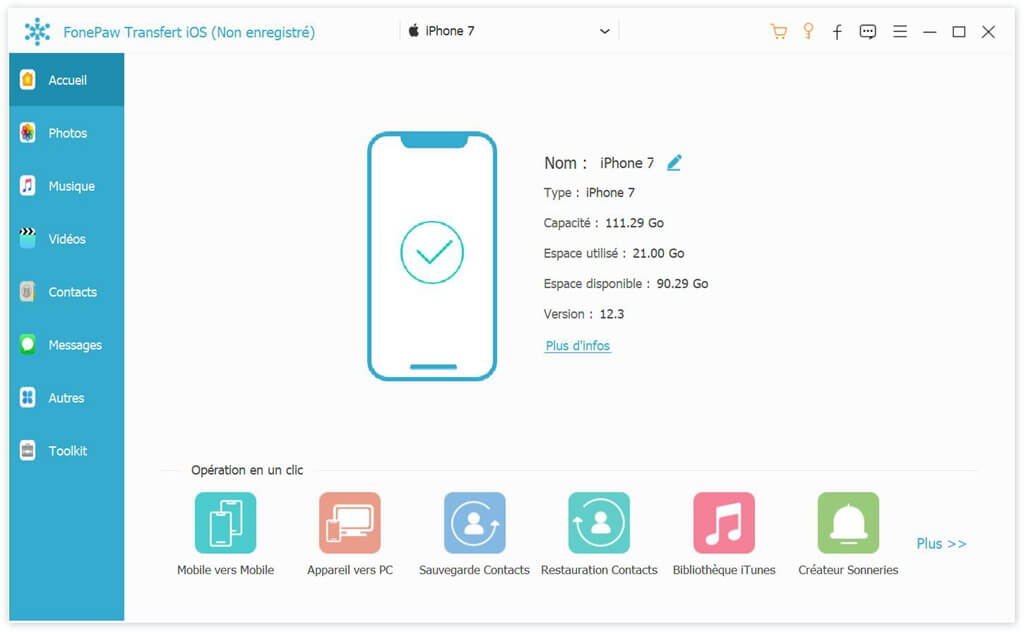
Step 3. Choose the type of data you want, like photos for example. Then all the photos from your iPhone will be displayed on your screen.
Step 4. Select the files or photos you want to transfer by checking the corresponding boxes.
Step 5. Click “Export to Mac” to start the transfer.
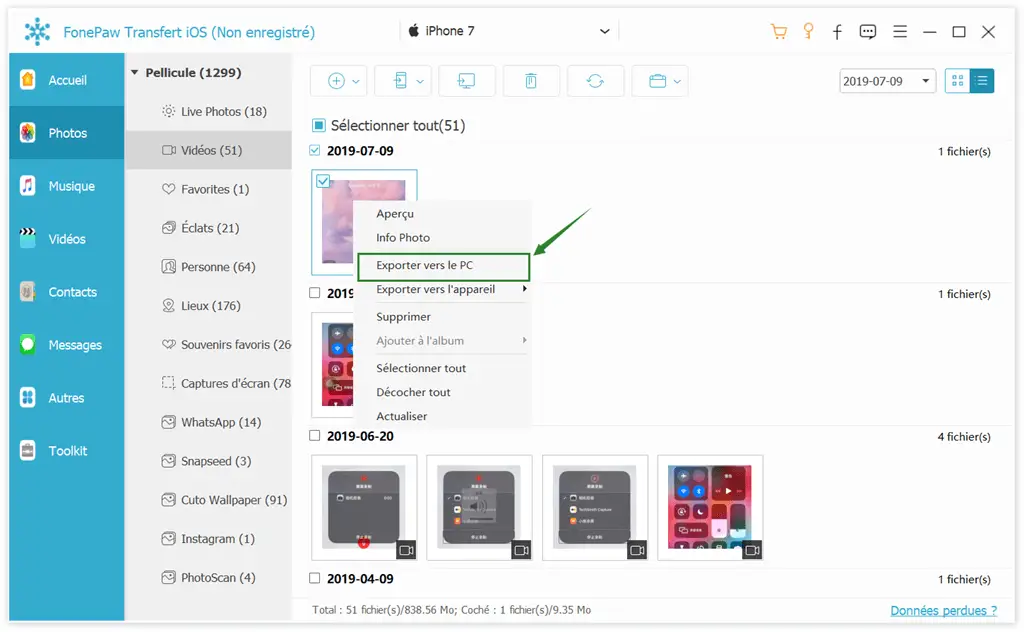
Note: If you add a file that is in an unsupported format, it will be automatically converted. You can also use FonePaw iOS Transfer to transfer files between two phones.
Transfer Photos from iPhone to Mac without USB Cable
AirDrop is a feature built into macOS that allows you to quickly and conveniently send media files from iPhone to Mac. It can transfer files between two devices without network connection . Follow this guide to transfer photos to Mac without iTunes via AirDrop.
Step 1. Turn on Wi-Fi and Bluetooth on your iPhone and Mac. (If your Wi-Fi and / or Bluetooth are turned off, then you will be asked to turn them on, otherwise you won't be able to use AirDrop.)
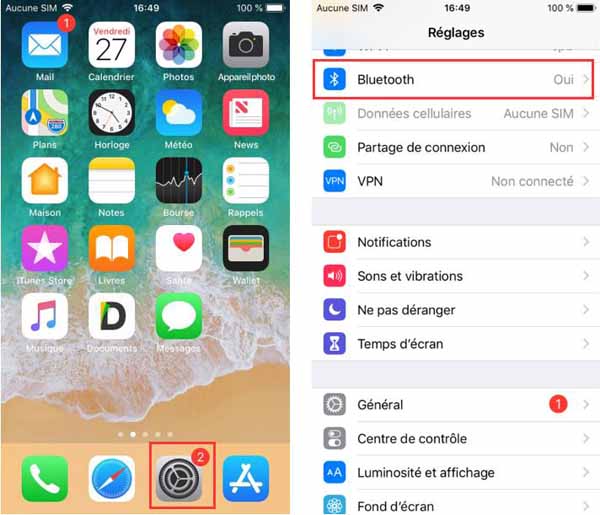
Step 2. In Finder on your Mac, click “Go” then “AirDrop”.
Step 3. To activate AirDrop on your iPhone, go to “Settings”> “General”> “AirDrop”.
Step 4. Open the file or photo you want to send from your iPhone, then tap the “Share” button . When your Mac's icon appears in the shares options, tap on the icon to start the transfer process.
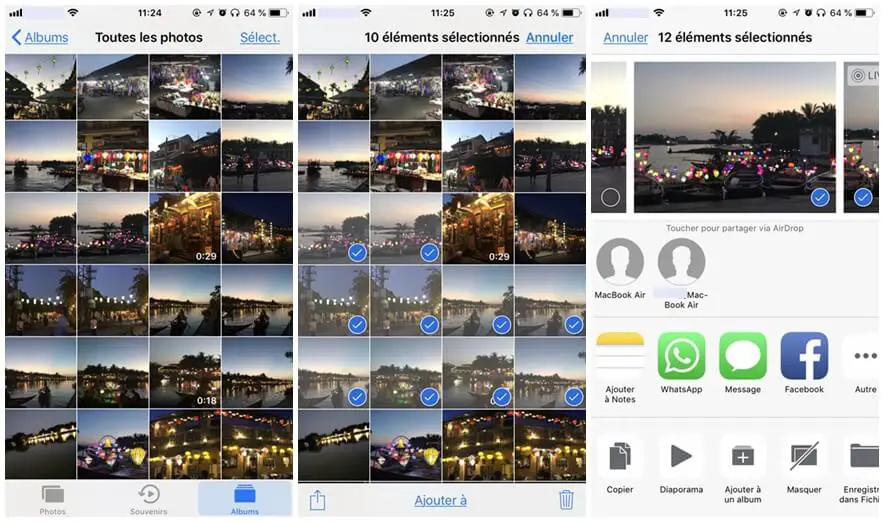
Step 5. On your Mac, click “Accept” and then wait until the process is complete.
Transfer Photos from iPhone to Mac without iTunes with Photo App
Using the Photos app is one of the fastest and most convenient ways to transfer photos to your Mac without iTunes. Here is how the transfer process goes, follow it step by step.
First, make sure your iTunes is running the latest feature available (iTunes 12.5.1 or newer).
- Connect your iPhone to Mac using a USB cable. (If necessary, unlock your iPhone and confirm the trust request to the PC by tapping "Yes".)
- The Photos app will automatically open on your Mac. If not, open the Photos app by selecting your iPhone from the menu on the left. The Photos app will open the file import page which will show you all of the pictures and videos that are stored in your iPhone's Camera Roll.
- Browse the photos and select the ones you want to transfer, then click on “Import selected… items”. To import all new photos, simply click on the “Import All New Items” option located in the top right corner of the screen.
Note: You can find all imported photos in the “Imports” album in the Photos app. If you are using a system version newer than macOS High Sierra, then you will find them in the “Latest Imports” album.
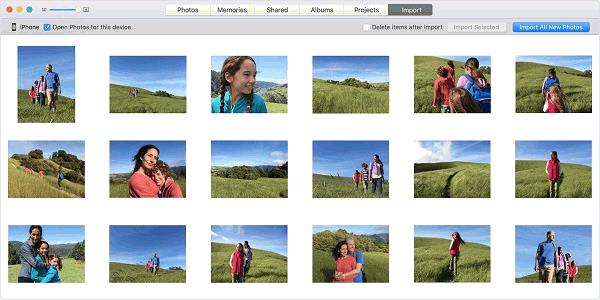
Catalina - Sync iPhone with Finder
If your Mac is running macOS 10.15, you won't find iTunes on your computer because it has been replaced by three new apps: Music, Apple Podcasts, and Apple TV . With macOS Catalina, you can sync iPhone with Mac through Finder.
- Open the Finder application from your Mac's Dock, then select your iPhone under "Devices" on the left.
- In the right part, click on the tab corresponding to the type of data you want to synchronize (for example: Photos, Files, Movies or Books).
- Check the "Sync photos to your device" box to start syncing photos.
- Then check the box next to "All folders" to select them all or make the choice yourself by checking the box "Selected folders".
- Click on “Apply”.
- Click "Synchronize" to start synchronizing the desired data between your Mac and your iPhone.
However, since Finder inherits the sync feature from iTunes, using Finder to transfer iPhone photos to Mac will sync all files. On the other hand, FonePaw iOS Transfer (opens new window) , which allows you to freely select the files you want to transfer, is a better option.
The four methods mentioned above are all great ways to transfer photos from iPhone to Mac without iTunes. You can also use some social media or tools like WhatsApp to transfer iPhone photos to Mac without iTunes or Finder.