Have you ever been amused by a GIF on the internet and curious how to convert video to animated GIF or screen recording to GIF? Today we are going to introduce you to GIF recorder and GIF maker which can not only help you to create high quality GIF files from videos and screen recording in your computer, but also to modify and personalize them..
Screen recording to GIF file
FonePaw Screen Recorder is a tool that can help you record the activities on your screen to your computer and save them as a GIF file. This tool allows you to record video of your screen in GIF format in high quality at different frame rates (up to 60 fps).
Free TrialFree Trial
Step 1. Configure screen recording to GIF
Before you start your recording, go to the settings column and select the output GIF format so that your video will be saved as a GIF file..
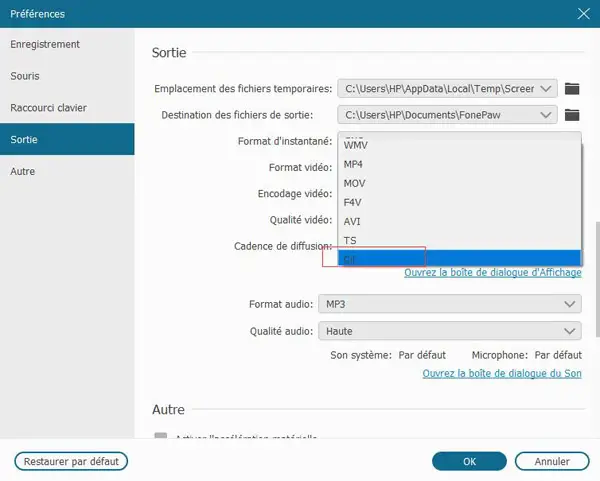
Step 2. Start Screen Recording to GIF
Go back to the main panel, preset your recording mode and click on the “REC” button to start recording. During the recording process, you are allowed to use the editing tools to add text or graphics to make your GIF more vivid and interesting.
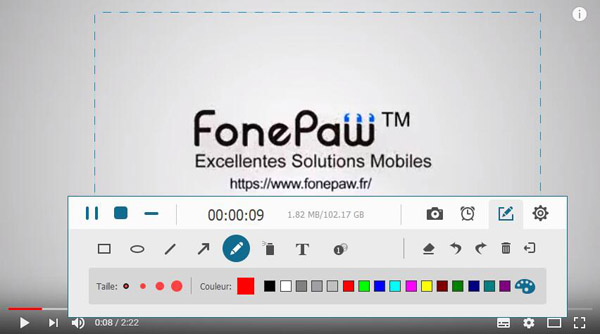
Step 3. Preview and save your GIF file
After saving, you can preview your GIF file. Click "Save" to save your screen recording as a GIF file to your computer..
Note that FonePaw Screen Recorder is a versatile tool that can not only record screen video as GIF file, but also as MP4, MOV, F4V, etc. It also allows you to record screen videos, webcam and audio files. Besides, it can be used as a screenshot tool to take screenshots in PNG or JPG format.
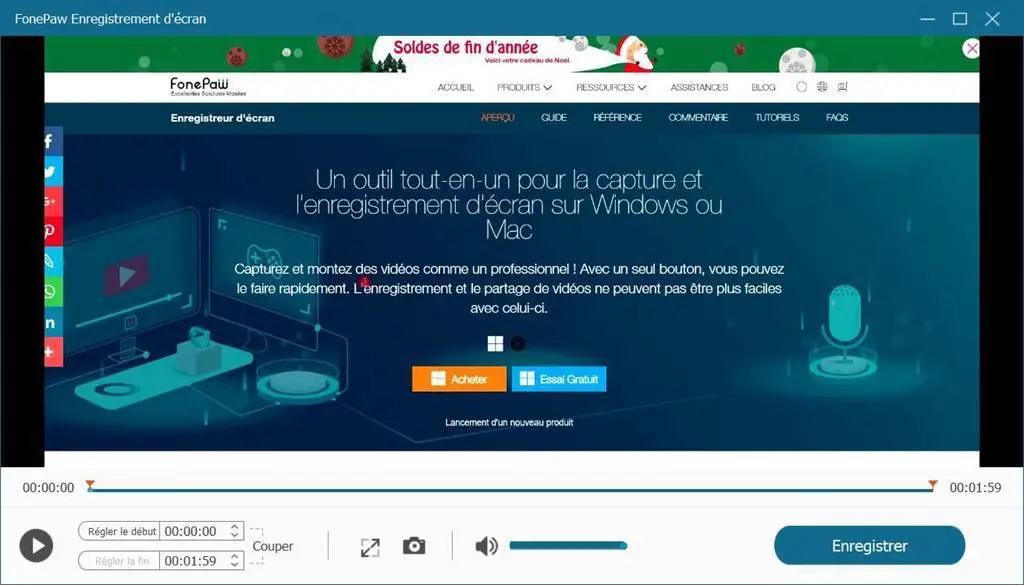
Create GIF file from video
If you want to make your own GIF file from video, then FonePaw Video Converter is the perfect tool to help you do that. FonePaw Video Converter is a professional video converter which is capable of converting videos to MP4, MOV, WMV, AVI, etc. into an animated GIF file. This video to GIF converter also provides its users with various editing tools to enhance the effects of GIF file.
Free TrialFree Trial
Step 1. Select a video
If you want to convert a video in one of your DVD discs to a GIF file, click “Load Disc” to let the software start playing your DVD disc. If you want to create an animated GIF file from a video that is already on your computer, just click “Toolbox”> “GIF Maker” and select your video.
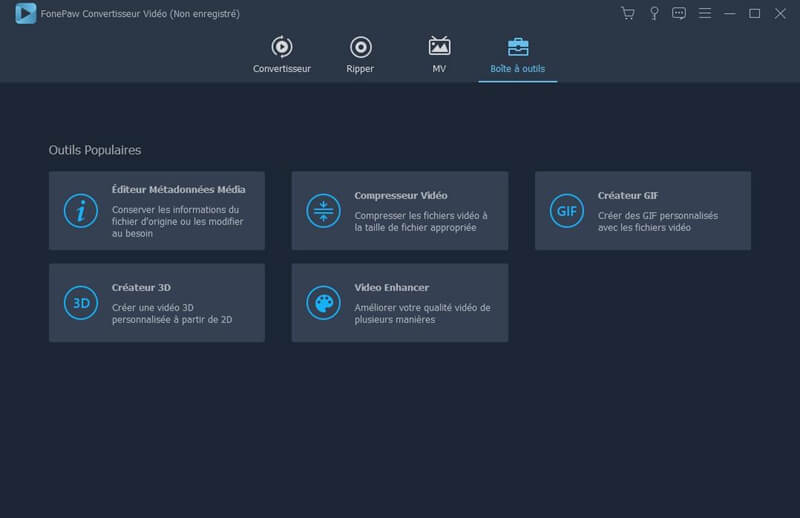
Step 2. Trim your video
Click "Cut" to cut the video you selected. By moving the start and end point, you can trim the video from when you want to create the GIF file. You can also enter the start and end time of your recording to determine the length of your video. Click "OK" to save the portion of the video you selected.
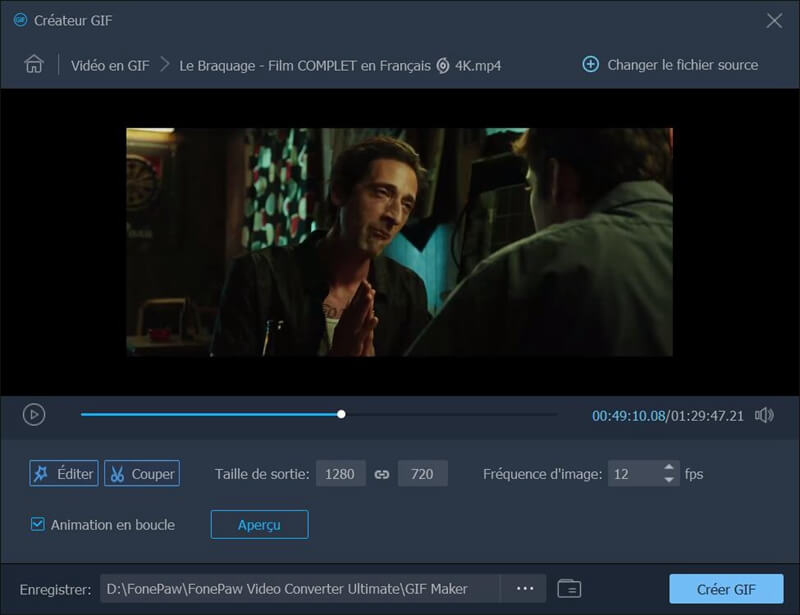
Step 3. Edit your GIF file
By clicking on "Edit" you can edit your GIF file. For example, you can rotate or crop your GIF file; you can add 3D effects to it or adjust its brightness, saturation and hue, etc. to enhance the effects in your GIF. You can even add a special watermark (text or image) to it.
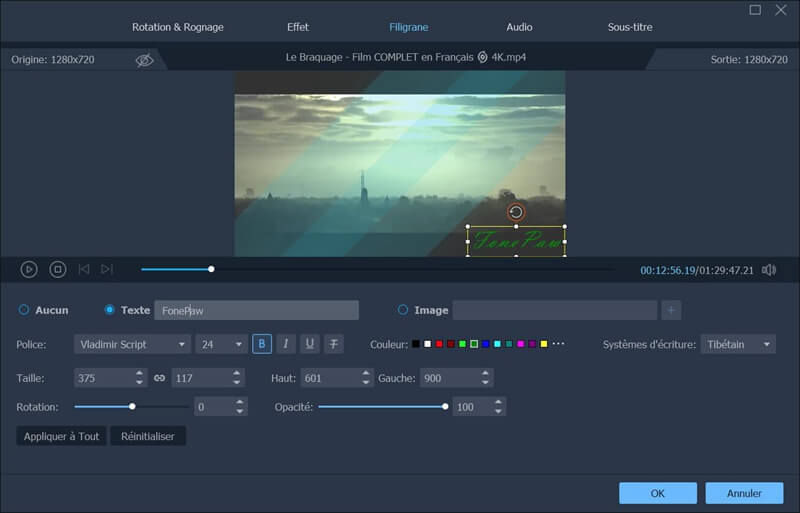
Step 4. Convert video to GIF format
In the last step, you just need to click on the “Create GIF” button and wait for the conversion to complete. Then the newly converted GIF file will be saved to your computer.
If you want to save GIF file or make GIF file from video, you can download and try FonePaw Screen Recorder or FonePaw Video Converter. Both software have free trial versions.
Free TrialFree Trial
That's it for this article. Hope he helped you! If you have any questions about any of the methods mentioned here, feel free to post them in the comments section below and we'll do our best to answer them!