Most of the features on a Mac are intuitive and easy to understand, but sometimes that is not always the case and it confuses us. There are many ways to "hide" data on a Mac computer, but there is only one feature that is good enough that we recommend it..
Even if you don't want to hide data so that other people cannot access it, sometimes you may just want to hide certain items to make your system cleaner and less cluttered. For example, if you move your Windows documents to the cloud, you will notice that many applications often use the Documents folder to save data. Video games also use the Documents folder to store backups and other data.
The problem is that your Documents folder might get cluttered from all these new folders. But if you are using Windows, you can easily hide these items by going to the folder options..
Unfortunately, on OS X it's not that easy (although every operating system has a way to do this). And that might not be a problem for many users, but one day you might have some files or folders that you can't delete but don't want to see in your system no more.
Use a command line to hide files
If you want to hide items on OS X, the best method is to use the terminal, which you can access by double-clicking on it in "Applications" or alternatively by using "Spotlight", which is very useful for launching applications that do not exist. 'haven't been pinned to your Dock..
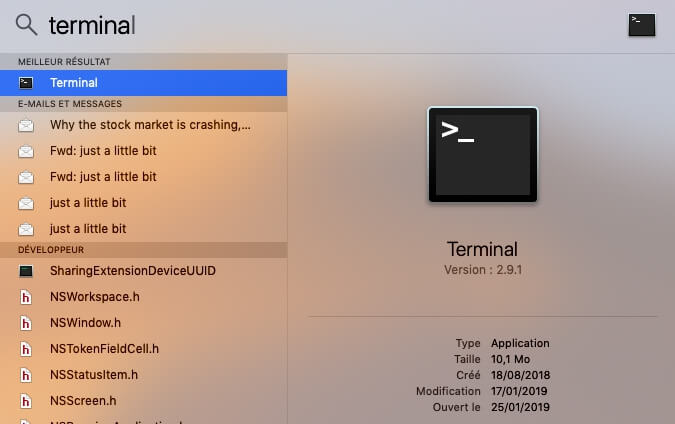
Once you've opened the terminal, you can use a single command and a few drag-and-drop operations to hide all the files and folders that you no longer want to see.

Here's our Documents folder on OneDrive, as you can see in OS X's Finder.
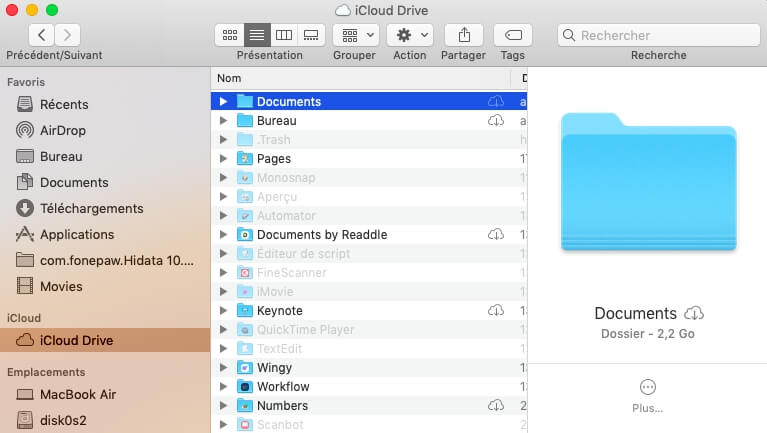
On Windows, you just need to go to the properties of your file or folder and change its attribute to "Hidden" so that it disappears, as you can see in the screenshot below.
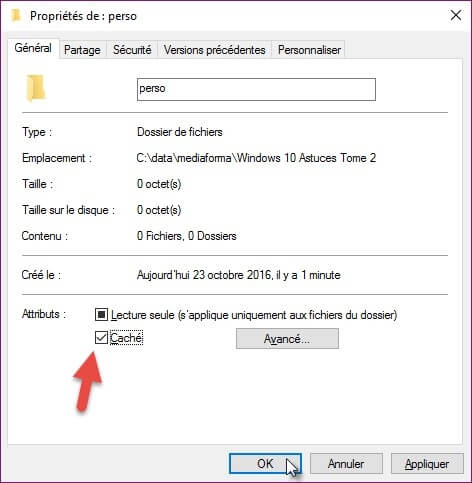
However, OS X does not have this feature. In addition, you cannot move these files because they are synchronized with your Cloud and this could create problems on your Windows computer.
Go back to the Terminal window and type the command "chflags hidden" without the quotes. Make sure to add a space at the end of the command. This is very important for what we are about to do. Now navigate to the location of the files or folders you want to hide. Hold down the "Command" key and click to select all the files and folders you want to hide. Once you're done, drag them into the terminal window.
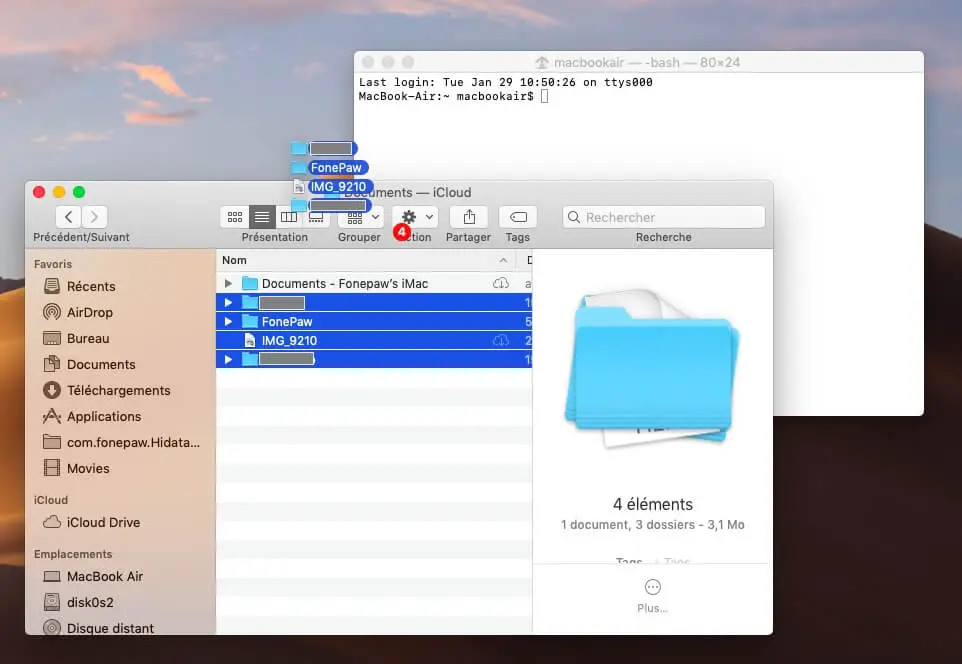
The Command Prompt will automatically paste all the locations you just dragged behind the chflags command. Here is an example of what the terminal window will look like after this step. All you have to do now is hit the "Back" key and all the items you selected will disappear.
This saves you a lot of time because you won't have to manually add every item and every file in the terminal, and so you can also hide multiple files and folders at once.
The end result is that your Documents folder will look a lot nicer and cleaner, like we did with Windows File Explorer.
How to undo what you just did
Undoing all of this isn't that easy, as the items you hid won't show up when you open your case. Once again, it is much easier to view hidden items in Windows File Explorer. You just have to check or uncheck the "Hidden elements" box.
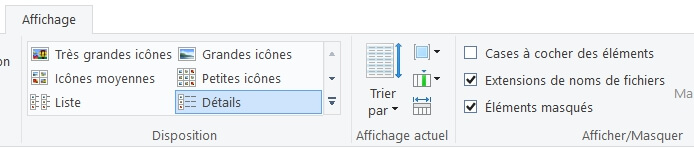
If you are a Mac user, reopen your terminal in OS X, but this time navigate to the root folder where all your hidden items are. In our example, this is the Documents folder, which is located in OneDrive.
Now use the command "change directory" (cd), and insert the path you want to access after "cd". Again, you don't need to manually type in the path to the folder. You can simply drag the folder into the terminal. Don't forget to add a space after "cd".
Once you have changed directories, type the "ls" command to list all the contents of the directory, then use the "chflags nohidden" command. Items with spaces between words are marked with a "\" such as "Microsoft \ Hardware" or "Custom \ Office \ Templates".
If you've used the terminal before, you might already know that you don't have to re-type commands multiple times. In fact, you can recycle orders using the up and down arrow keys. This comes in handy if you have one or more commands that you want to run multiple times, but don't want to type them over and over again.
The easiest way to hide files and folders on a Mac
In a perfect world, all terminal functions and encryption security used by "Disk Utility" would be combined into a single user-friendly interface with enhanced security and without hassles, difficulties or vulnerabilities.
Well, welcome to the Perfect World because there is a great app called FonePaw Hidata.
It's the fastest, easiest method to secure your most personal files from martens and unintentional exposure.
1. Simply download, install and launch the software on your Mac.
Free try
2. Create your password.
3. Choose files and hide them. (You can hide any type of file - hide photos, hide documents, even hide songs).
4. With an easy drag and drop interface, Hidata will hide your files within seconds.
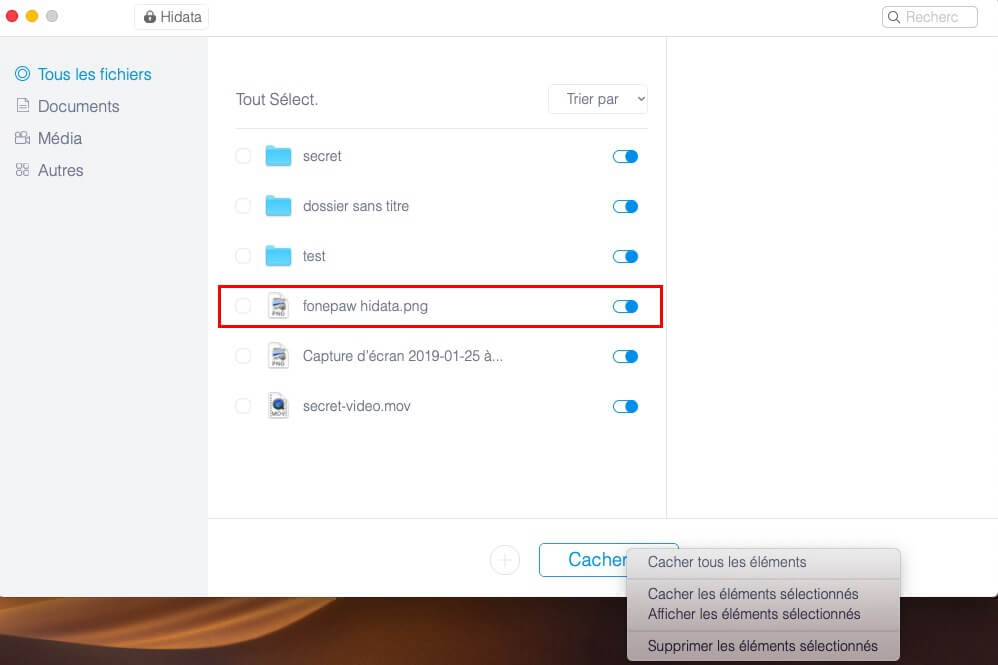
That's it for this article! Now you know how to hide and reveal folders and files on OS X. Although this method is not very convenient, it works very well.
Do you have another method for hiding files or tips that you would like to share with us? If so, feel free to post them in the comments section below!