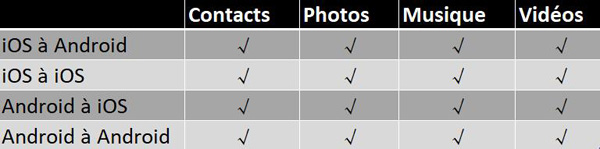Google Pixel and Pixel XL are cost-effective devices for these new features, and they have more of Google's native features. So, if you are a Google fan, I think you might want to buy this new Pixel. Buying a new phone is easy, while syncing data from an old Google Nexus to a new Pixel can be a bit tricky..
Are you confused? Here are some clarifications:
- Have you ever taken a backup of your Nexus phone before? If so, you can restore the Pixel from the backups.
- Do you have a Quick Switch Adapter? If so, you are able to directly copy the data.
- Do you have an external SD card? If so, you can insert the card into your new phone.
- If you answered "No" to all of these questions, please continue reading this guide to do what you want.
Part 1: Guide to Transferring Important Files Between Nexus and Pixel
This method is related to FonePaw DoTrans software, so click the button to install it on your PC before reading the detailed steps that follow.
Free try
Step 1. Go to the home page of the program.
As soon as the installation finishes, access the program by double-clicking. Follow the instruction on the main page to connect the two Android phones to the computer via USB cable..
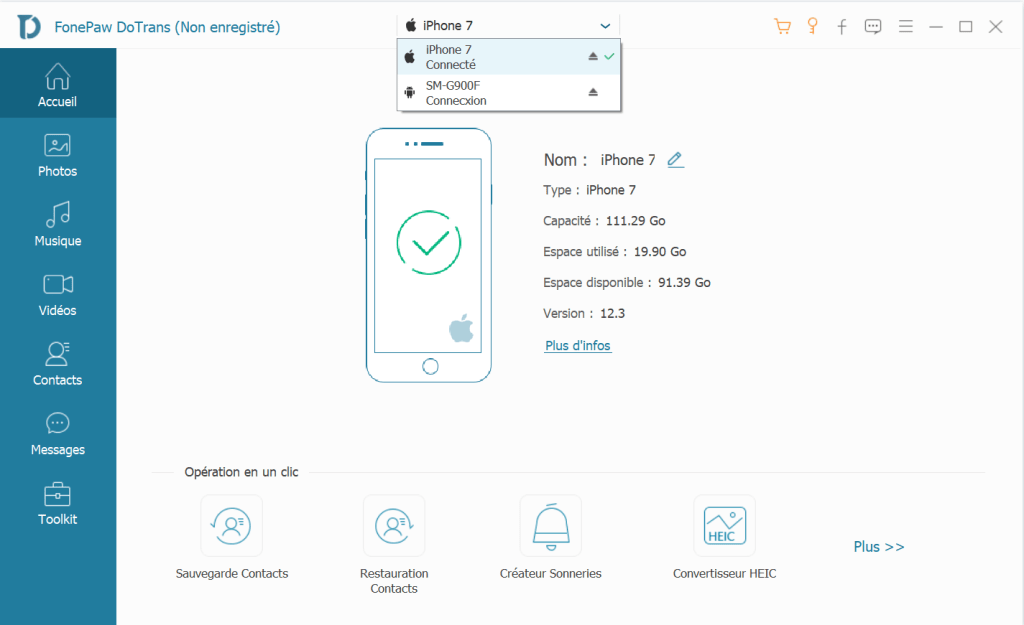
Step 2. Check if the connection was successful.
When one of the two or both phones cannot connect to the computer, please try the methods below:
1. Activate debug mode on both Android devices.
2. Choose "MTP" mode to complete the transfer. Do not let it work only with the recharge mode..
3. Change to another cable.
4. Restart the program.
5. And also restart the computer, then launch the software again.
6. Click “Device connected, but cannot be detected? Below for more information.
Step 3. Confirm the transfer.
Make sure the locations of the source phone and the target phone. Then check the box in front of the type of data you want to transfer and click on "Start copying" to start the process.
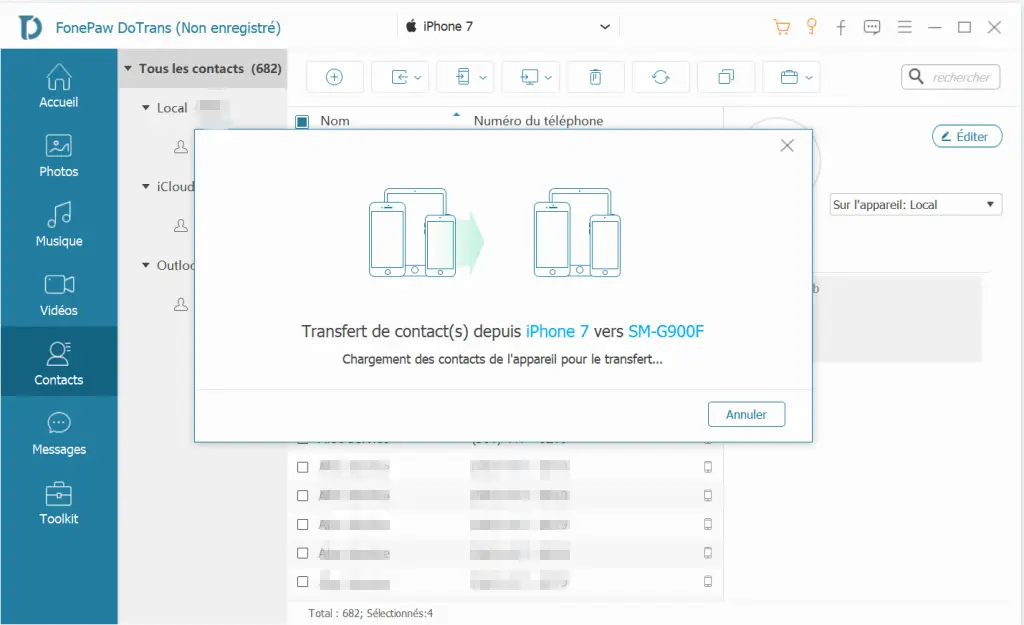
Note: There is an option for you to delete the original data on the target device or not before making the copy, you can choose freely.
Step 4. Migrate the data to the Pixel.
When the process starts, you will see a window appear. Once the migration is complete, you will see a note telling you that the files have been transferred successfully and you can check the task list.
It's all over, you can compare the results on the Nexus and the Pixel / XL. The process applies to both transferring from Nexus to Pixel and from Pixel to Nexus 5X / 6P.
Free try
Part 2. Data types that can be supported
To learn more about FonePaw DoTrans, check out the following table to decide whether you should really use it or not. It is really convenient for transferring not only from Android to Android, but also from Android to iOS.