Consumer advocates repeatedly recommend that it is better to be sparing with passing on your own data. With user data, companies can achieve a lot more than you might think at first glance. For example, personalized advertising can be placed. It is not uncommon for prices and offers to be adapted to the consumer behavior of the user. Windows 10 also collects data - we will show you here how you can restrict this. If you can't find one of the settings, you may have an older version of Windows 10.
This is how you can open your data protection settings
1st step:
 Open the start menu at the bottom left of the screen. Click on the gear to start the settings.
Open the start menu at the bottom left of the screen. Click on the gear to start the settings. 2nd step:
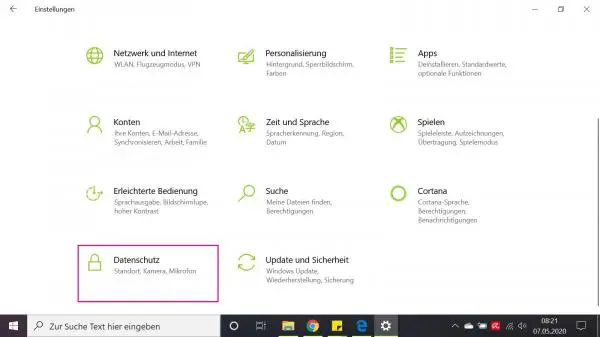 Here click on " Data protection ". In the left bar you will now see a list of the various sub-items. We will now go through the sub-categories with you step by step.
Here click on " Data protection ". In the left bar you will now see a list of the various sub-items. We will now go through the sub-categories with you step by step. Set Windows permissions
You will find various important privacy settings under Windows permissions . You can usually apply the settings without any problems. If you have concerns about some settings, you can of course leave them at the default value.
1st step:
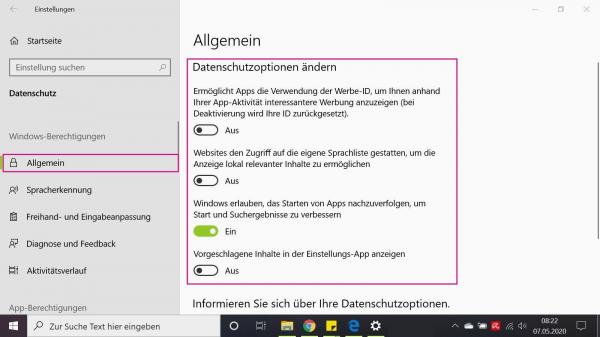 The advertising ID should always be deactivated, unless you are interested in personalized advertising. With the advertising ID, for example, products that you have recently searched for can appear as advertising in a Windows app . You can also deny access to the language list. Websites and apps can no longer access them and the content of a website or app cannot be adapted locally. The other options are less of a concern in terms of data protection.
The advertising ID should always be deactivated, unless you are interested in personalized advertising. With the advertising ID, for example, products that you have recently searched for can appear as advertising in a Windows app . You can also deny access to the language list. Websites and apps can no longer access them and the content of a website or app cannot be adapted locally. The other options are less of a concern in terms of data protection. 2nd step:
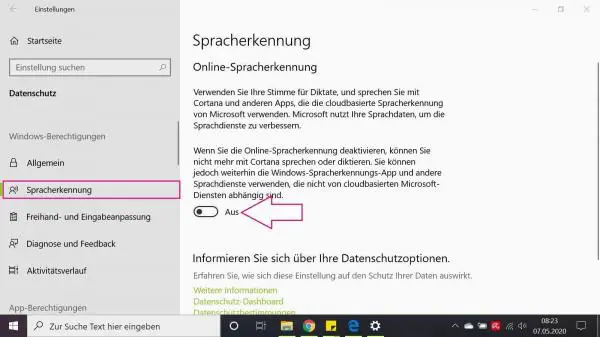 If you don't need Cortana , you can deactivate it under " Speech recognition ". In this guide we will explain how to deactivate Cortana .
If you don't need Cortana , you can deactivate it under " Speech recognition ". In this guide we will explain how to deactivate Cortana . 3rd step:
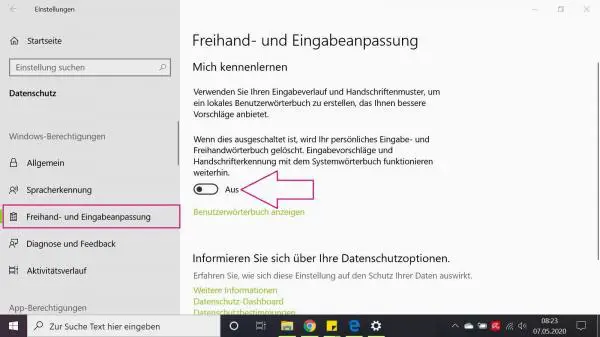 You can also deactivate the handwriting recognition listed below if you do not need it by setting the slider to " Off ".
You can also deactivate the handwriting recognition listed below if you do not need it by setting the slider to " Off ". 4th step:
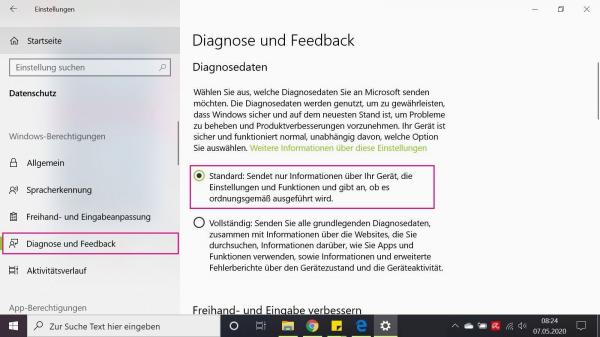 Microsoft's diagnostic reports can also contain sensitive user data . Such a report contains a listing of your hardware, programs used, and other system information. This should also be allowed as little as possible and as rarely as possible. To do this, select the " Standard " entry under " Diagnostic data " .
Microsoft's diagnostic reports can also contain sensitive user data . Such a report contains a listing of your hardware, programs used, and other system information. This should also be allowed as little as possible and as rarely as possible. To do this, select the " Standard " entry under " Diagnostic data " . 5th step:
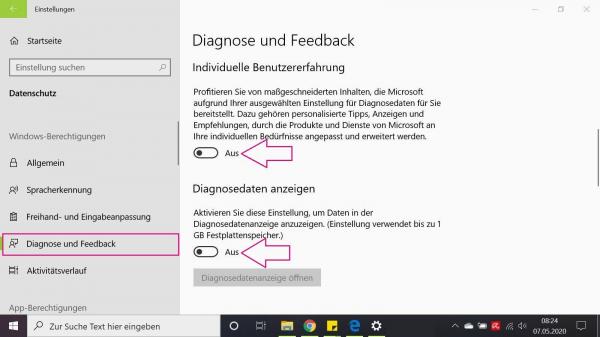 The remaining entries should all be switched off .
The remaining entries should all be switched off . 6th step:
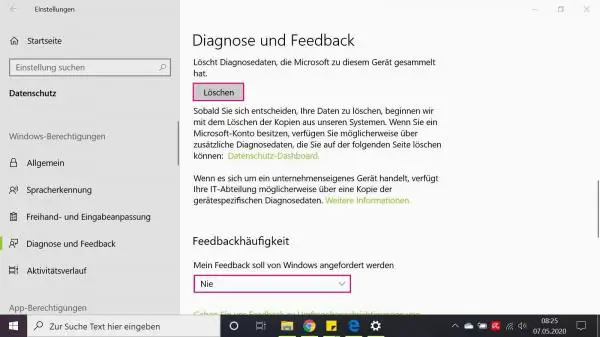 Under Feedback Frequency (at the bottom) you should select " Never ". Then you can delete your diagnostic data .
Under Feedback Frequency (at the bottom) you should select " Never ". Then you can delete your diagnostic data . 7th step:
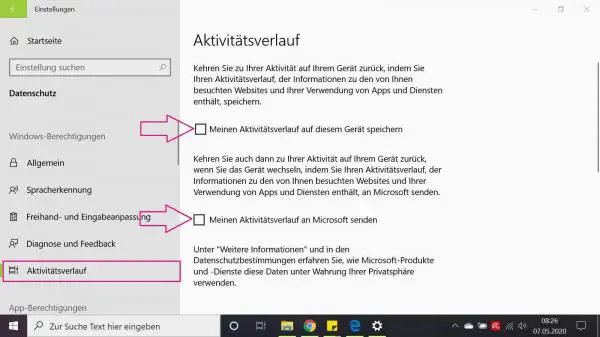 Microsoft collects the various personal data as well as location and search histories . This data can also be synchronized between your devices. For example, you can view your search history on your other devices. If you need this feature, you should of course enable it. If not, you can safely deactivate everything here .
Microsoft collects the various personal data as well as location and search histories . This data can also be synchronized between your devices. For example, you can view your search history on your other devices. If you need this feature, you should of course enable it. If not, you can safely deactivate everything here . 8th step:
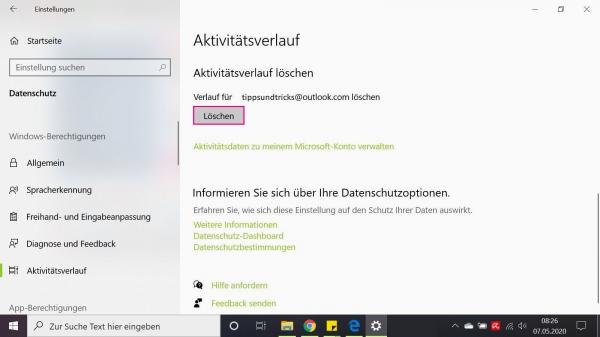 Finally, you can then delete your activity history .
Finally, you can then delete your activity history . Set app permissions
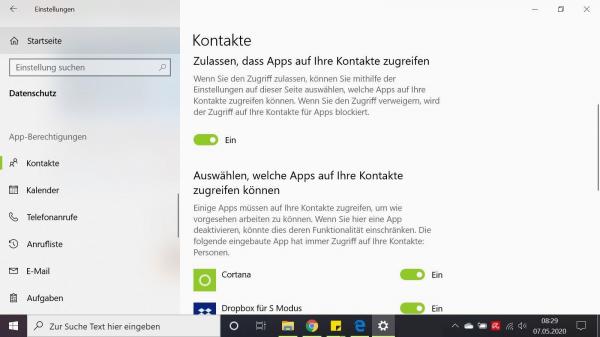
Here you can see an example of the authorizations for contacts . There is a switch at the top to enable or disable access for all apps. Below is a list of the apps that use this feature. If the feature is switched on, you can regulate which app is allowed to access it and which not..
With app permissions, of course, it depends on how you use your system . Please note: The settings made here only apply to Windows apps from the Microsoft Store . So if you are not using Windows apps, you can use very restrictive settings without hesitation. If you are dependent on certain apps, you can also explicitly allow them and prohibit all others. For example, the microphone and camera should be accessible to Skype . It also makes sense, if available, to allow your mail application to access your contacts . These exceptions are mostly obvious, however, and at the latest when you next use the respective program, it will possibly show you a message about this.
Normal desktop applications are not affected . So if you use Thunderbird for your mails and the Skype desktop application instead of the app, you don't have to explicitly allow these programs. As a rule of thumb, you should consider the following: Features that you do not need or whose purpose you do not know should be switched off . To do this, we recommend that you first deactivate all of the services listed here. If you discover an application that you want to continue to use, explicitly allow it by activating the service, but deactivating all applications except the one you want..
Should one of your programs cause problems afterwards, you can of course change these options at any time. If you're sure you're not using a single Windows app, it's safe to turn everything off.