Now that iOS 13 is available and can be downloaded and installed on iPhone and iPod touch, you might be wondering what the best features and tips you need to know about this big new update, then. If you are trying to get to know the best features of iOS 13 better and have already installed it on your device or if you are still in the process of mentally preparing for it, then this article is for you because it will show you the main new features of iOS 13 ..
(Note that some of the features of iOS 13 are also available on iPadOS 13. However, in this article we will focus on the iOS 13 system designed for iPhone and iPod touch.)
Read also:
- How to upgrade from iOS 13 or iPadOS to iOS 12.4.1?
- How to fix iPhone stuck on white screen after iOS 13 update?
1. Using Dark Mode
Dark Mode is a really great feature, especially when you are used to using your iPhone at night or even in the dark. When you set up your iOS 13 for the first time, you will see an option that will allow you to enable Dark Mode. But of course, you can also activate it at any other time you want.
To do this, go to "Settings"> "Brightness and display", then choose "Dark" mode..
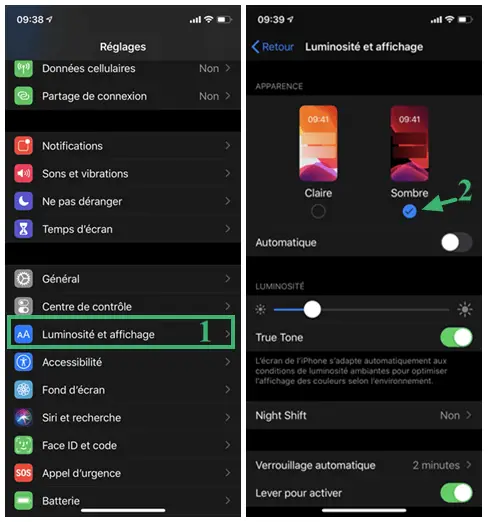
You can also choose to enable Dark Mode so that it automatically activates from sunset until sunrise, you can set this in the same settings page.
2. Type text by swiping from letter to letter
The new letter-to-letter swiping text typing feature comes in really handy, especially when you only have one hand available. To enable this tap-by-swipe feature:
- Go to "Settings"> "General"> "Keyboard".
- Then activate the "Gesture input" option by pressing the toggle button next to it.
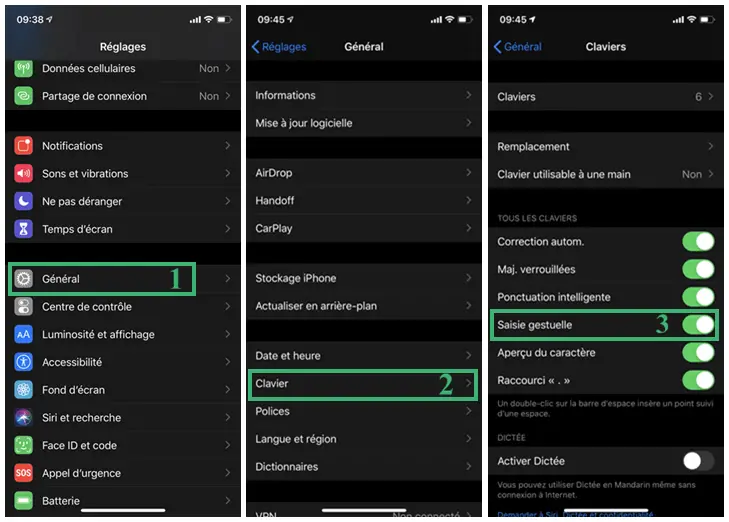
From now on, the next time you find yourself in front of your iPhone keyboard, try swiping from letter to letter with your finger, always keeping it glued to the screen, to write a word. For example, if you want to write "hello", then slide your finger over the letters: "b", "o", "n", "j", "o", "u" and "r", then you will see the word "hello" in the typing suggestion at the top of the keyboard. This function works in team with the other two functions "Prediction" and "Spelling" to ensure correct typing of text. Give it a try, you would be impressed with its improvements..
In previous versions of iOS, there were third-party apps that had this feature, and it has been around for quite a while on Android. But it has finally arrived in the iOS system and is available on iPhone!
3. Reduction of unwanted calls with Silent Stranger Calls
Tired of unwanted calls and beeps from people you don't know? So use the Silent Stranger Calls feature, you are sure to appreciate it because it can automatically silence any call from any number that is not in your Contacts list (this is a feature that kinda allows block unknown calls). Of course, callers will still have the option to leave you a voicemail message and calls will still appear in the Recent calls list, but your device just won't ring.
Go to "Settings"> "Phone", then activate the "Silent stranger calls" option by pressing the corresponding toggle button.
In combination with the blocking of calls and contacts you should soon be able to see a considerable drop in unwanted calls on your iPhone.
4. Considerable improvement in photo editing possibilities
There are many powerful new photo editing features that are available in the new iOS 13 update for the Photos app.
Just search for the photo you want to edit or enhance, then hit “Edit” to start your project.
5. Reduced network data usage
Low Data Mode helps reduce data usage on your iPhone, which can really be a big help when you're running low on bandwidth for the month or if you've already exceeded your data limit. cell phones from your phone plan.
Go to "Settings"> "Wi-Fi"> "i (of the Wi-Fi network whose use you want to limit)", then activate "Low data mode" by pressing the corresponding toggle button.
Remember, however, that not all applications will cooperate in your project to save cellular data and bandwidth. While this feature is very useful, there is still some work you should do on your own.
6. Quick access to change Wi-Fi network from Control Center
Would you like to be able to change your Wi-Fi network faster? You no longer need to go to Settings, you can now do it right from Control Center.
Simply go to Control Center as you normally would, then press and hold the Wi-Fi icon, then you will see a list of available Wi-Fi networks on your screen. From there, you can directly select the new Wi-Fi network you want to connect to.
7. Access to external storage via the Files application
The Files app now supports external storage devices, like external hard drives and USB drives. You just need to connect your device to iPhone, then you can directly open data from it from Files app.
You will need a Lightning to USB adapter to be able to take advantage of this great feature that has been long awaited by many users.
8. Announcing Messages with Siri on your AirPods
Are you using AirPods with your iPhone? If yes, then you will surely enjoy this new Siri Messages alert feature through your AirPods.
The first time you set up iOS 13 on your iPhone with your AirPods, you'll see a notification about it. But if you had not set it by then, there is no problem, you can still do it by following the following guidelines.
Go to "Settings"> "Notifications"> "Announce messages with Siri", then press the corresponding toggle button to activate this function.
If you don't want to receive Siri notifications on your AirPods for all received messages, you can also customize the message announcements with Siri based on where they come from.
Bonus Tip: Learn How to Update Apps
Many users, having installed iOS 13 on their iPhone, have noticed that the “Update” tab has disappeared from the App Store. Some think it is a bug or an error, but in reality it is not. In fact, you just have to relearn how to update apps on iOS 13, and yes, there is a new way to access them now.
In the App Store, tap on your profile picture at the top right of the screen, then scroll down to find the "Update" option. This is how you should do now in order to be able to put your applications on the latest versions available on iOS 13, and most likely on the other iOS versions to come as well.
What do you think of these tips on iOS 13? Are there any features or tips that you particularly like with iOS 13 on your iPhone? Let us know what you think in the comments space below.