Quick Tips: Word Document Recovery software is fully compatible with any version of Windows or Word, and can save a lot of your time. If you want to recover unsaved Word documents, you can download FonePaw Data Recovery software to your computer. For more information, go to Method 3 of this guide..
Read also:
- How to Recover Permanently Deleted Files on Your PC
- Find and Recover Your Unsaved Excel Files (2016/2013/2007/2003)
Are you looking for an easy way to recover deleted, unsaved and lost Word document files on your computer? Do not worry ! You can get them back with some tips and tricks in this article. Now scroll down to find out how to do it.
Method 1: Find Word Backup Files
If Word's " Always create a backup copy " option is enabled, it can automatically create a backup copy of your Word document every time you save it. To activate this option, you can go to “ File ” → “ Options ” → “ Advanced options ” and scroll down in the “ Saving ” part to select “ Always create a backup copy ”..
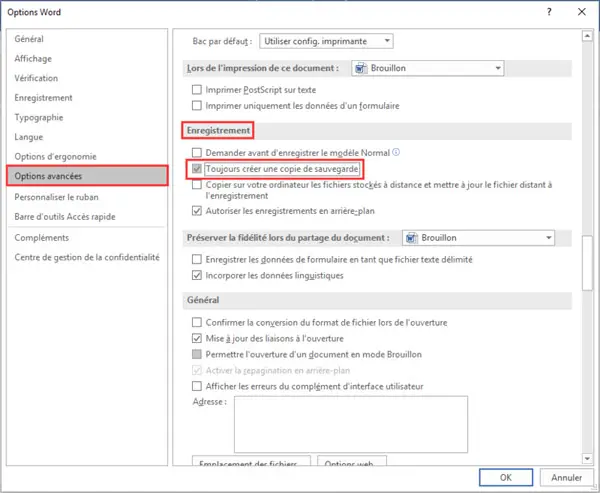
If you have enabled this option, you can follow the following steps to recover lost Word documents by making a backup copy.
Tips: The backup document usually has the name “ Backup of ” followed by the name of the lost document..
Start Word and click “ File ” → “ Open ” → “ Computer ” → “ Browse ”. Then locate the folder where you saved the lost files last time. In the list of file types (All Word Documents), click " All Files ". Click on the backup file and then open it.
If you cannot find the backup file this way, you can search for the Word * .wbk file in all folders. But it will take a little while, and you can continue to check the following methods.
Method 2: Search from Auto Backup Files
Now you can follow the steps below to find the location of AutoSave files, and then you can recover lost Word documents from AutoSave files that you recently edited.
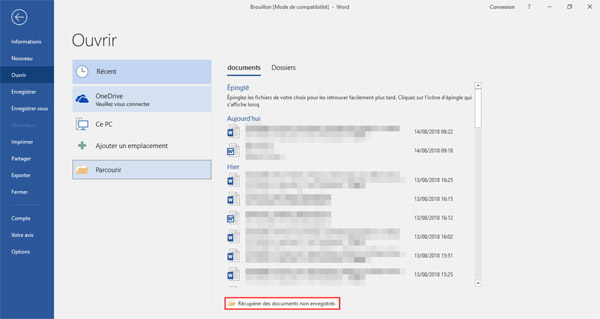
Recover Unsaved Word Documents on Word 2010/2013/2016:
Start Word 2016 and navigate to " File " → " Open ." You can then see a list of your recent documents. Scroll to the end of all recent documents, then click " Recover unsaved documents ". It will open a folder that includes all your unsaved documents from the last 4 days. Select the one you want to recover and double click to open it.
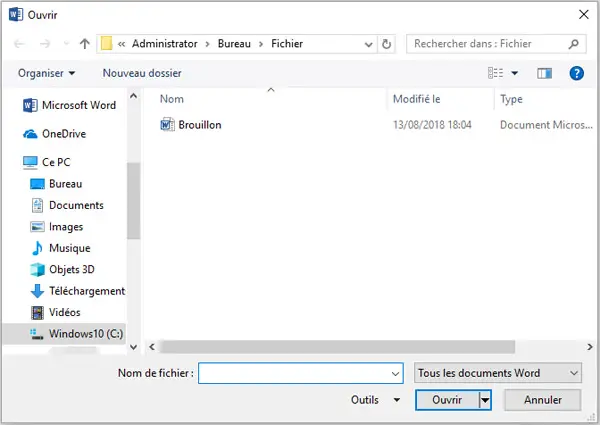
Recover Unsaved Word Documents on Word 2007:
Start Word 2007 and click the Microsoft Office Button. Then click on " Word Options ". In the navigation panel, click on “ Save ”. Note the path in the navigation panel and click " Cancel ". Close the Word application and navigate to the folder you noted in the last step. Find files with names ending in " .asd ". After that, open the file and save it.
Method 3: Simple Steps to Perform Document Recovery (For all Word or Windows versions)
If you are unable to recover deleted or unsaved documents by the above two methods, you can try an MS document recovery application, which will help you recover unsaved Word documents on Windows 10/8/7. . Now you can follow the following steps to easily recover deleted Word documents:
Step 1: Install FonePaw Data Recovery on the computer
Download and install FonePaw Data Recovery software on your computer and then launch it! But note that the application should not be downloaded and installed on the hard drive location where you save the lost files, as such action may run your lost data and you will not be able to recover them anymore.
Free TrialFree Trial
Step 2: Select the type of data to scan
On the home page of the application, you can select the " Document " file type and the hard drive from which you want to recover. Click " Scan " to search for all lost and existing files.
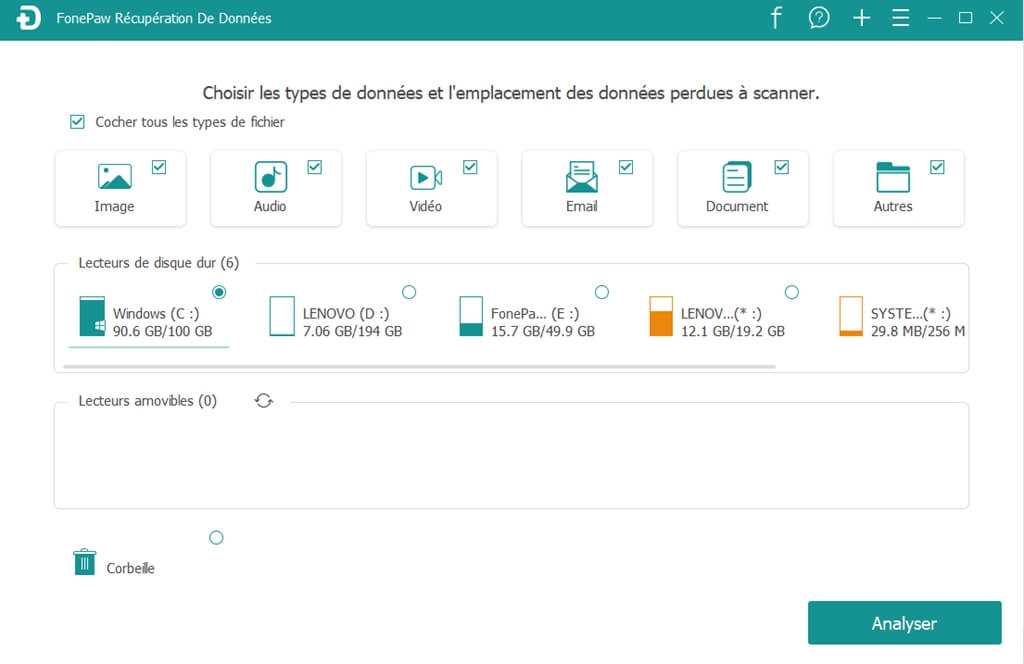
Step 3: Find lost Word documents
A quick scan will start first. If it ends, you can also perform a deep scan, which can find more deleted or lost files on the selected hard drive.
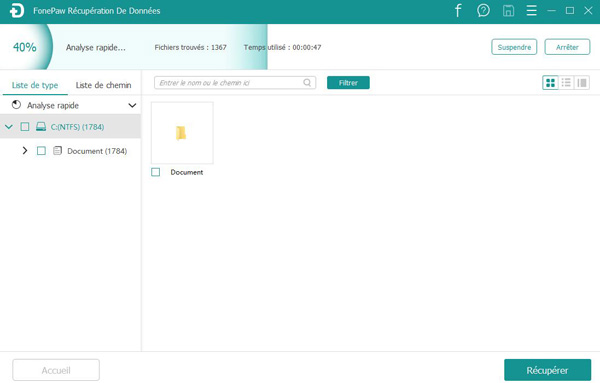
Step 4: Preview and Recover Unsaved Documents from Windows
After the scanning process, choose the desired lost files and click “ Recover ” button to find them.
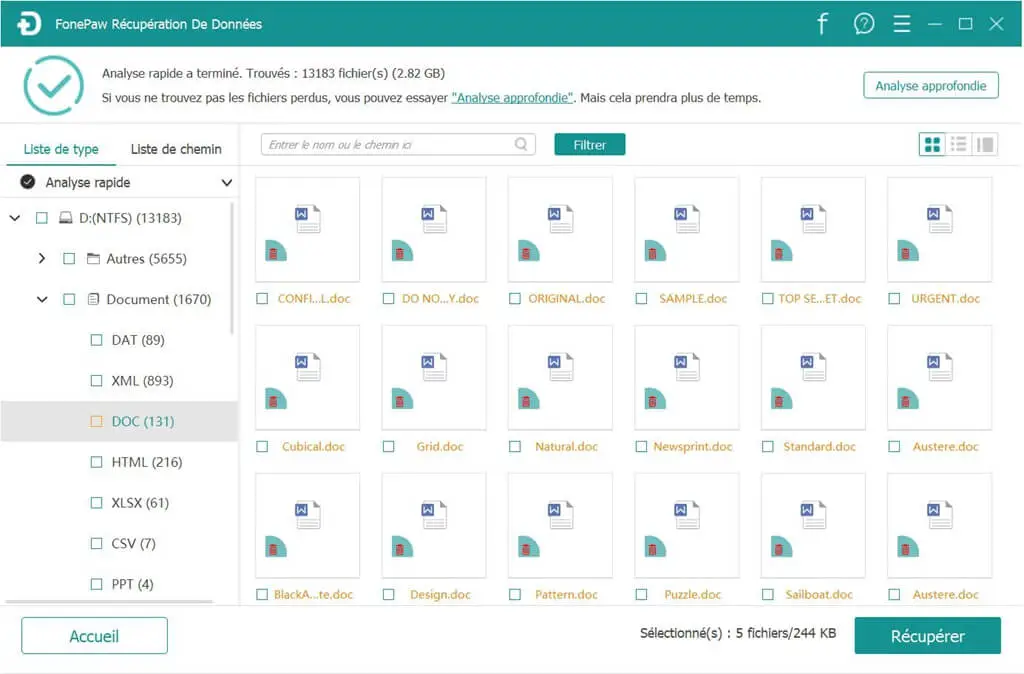
If you have any problem when you follow the above tips to recover lost Word documents, you can share them with us in the comments box.
Free TrialFree Trial
- Related articles
- How to recover deleted files from external hard drive?
- Repairing corrupted USB drive without data loss
- How to Recover and Repair PDF Files