It is really exciting to have a new phone. However, the annoying thing is how to transfer the precious data saved in old phone to new phone. If you are switching from iPhone to Google Pixel, it will be a painful job to transfer data between the two different platforms. Nevertheless, you can be reassured. There are two hassle-free methods to fix this problem. Read on for more information..
Method 1: Import contents from iPhone to Pixel via Quick Switch Adapter
What is the Fast Switch Adapter? It is an accessory made by Google, which involves transferring data from one phone to another even under different operating system. Let's check which phones and data are supported.
Supported devices:
- Most Android devices running Android 5.0 and above
- iPhone or iPad running iOS 8 and later
From an Android device, the data that can be exported:
- Contacts and messages saved on a SIM card or SD card
- Local photos and videos on the phone
- Device settings and Google accounts
- Non-DRM music
- Applications and application data
From an iOS device, the data that can be exported:
- Contacts
- Messages, including SMS and iMessages (not activated during transfer)
- Photos and videos on iPhone
- Non-DRM music
- The calendar
Data that cannot be exported:
- Ringtones and some device settings
- Downloads such as PDF, Word and Excel documents
- Photos, videos, and music saved in hidden files
- Photos, videos, and music received via the test message
- Applications downloaded from sources other than Google Play Store
- Data from apps not using Android backup
- Accounts other than those of Google (and all associated data)
- Contacts and calendars synchronized with services other than Google
Please make sure your device is supported and the data you want to transfer is also supported. If so, follow the next steps to understand how to use Quick Switch Adapter. Make sure all source and target devices are fully turned on..
Step 1. Pair your old phone with a new Pixel via Quick Switch Adapter.
Note that you need to turn off “ iMessage ” when transferring from iOS device..
Step 2. Sign in with your Google account. If you don't have one, then you will be asked to create one.
Step 3. After connection, select the desired data types and start the transfer process.
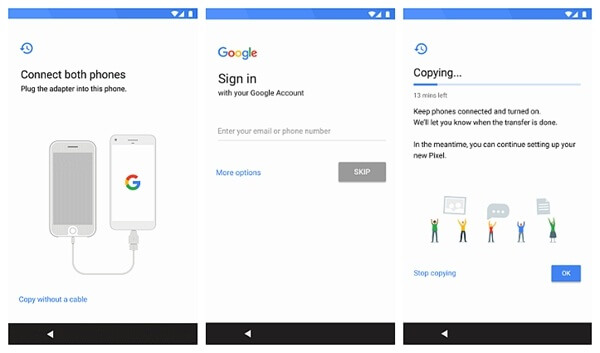
Method 2: Easily Transfer Data from iPhone to Pixel and Without Data Loss
Here is the best choice - FonePaw DoTrans, which is capable of transferring your contacts, photos, videos and music to target device between Android and iOS phones. Everything is done in one click. Let's see how.
Step 1. Connect the devices to FonePaw DoTrans
Please download and install FonePaw DoTrans on your PC first. Then launch the program and connect both your old phone and your new Pixel to the computer. Your devices will be detected immediately.
Free try
Warning :
- If the source device and target device are not in the correct location, click “ Change ” to change the position.
- On Android devices, to continue, you need to enable “ USB Debugging ” in “ Settings ” → “ Developer Options ” and enable MTP mode when prompted. (If it didn't ask you, please activate it from the drop-down notification bar.)
- On the iPhone, tap " Trust " if it asks you to.
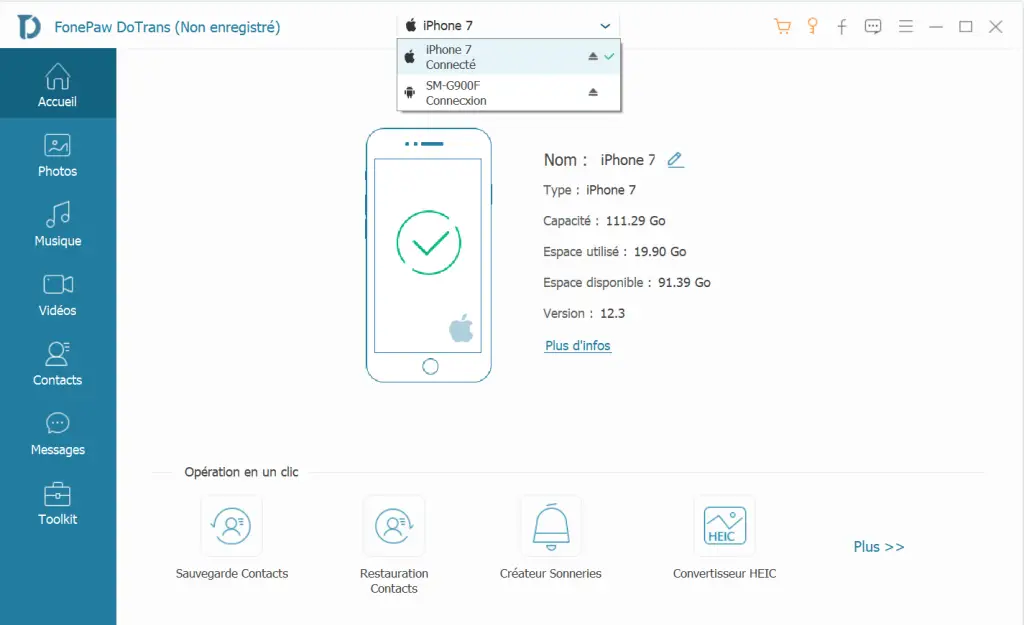
Step 2. Select the data and start the transfer
When all the devices have been detected successfully, you can check the data types like contacts, photos and media on the left side of the interface.
Note that you can delete selected data on target data by checking the box - “ Delete selected data on target device before copy ”.
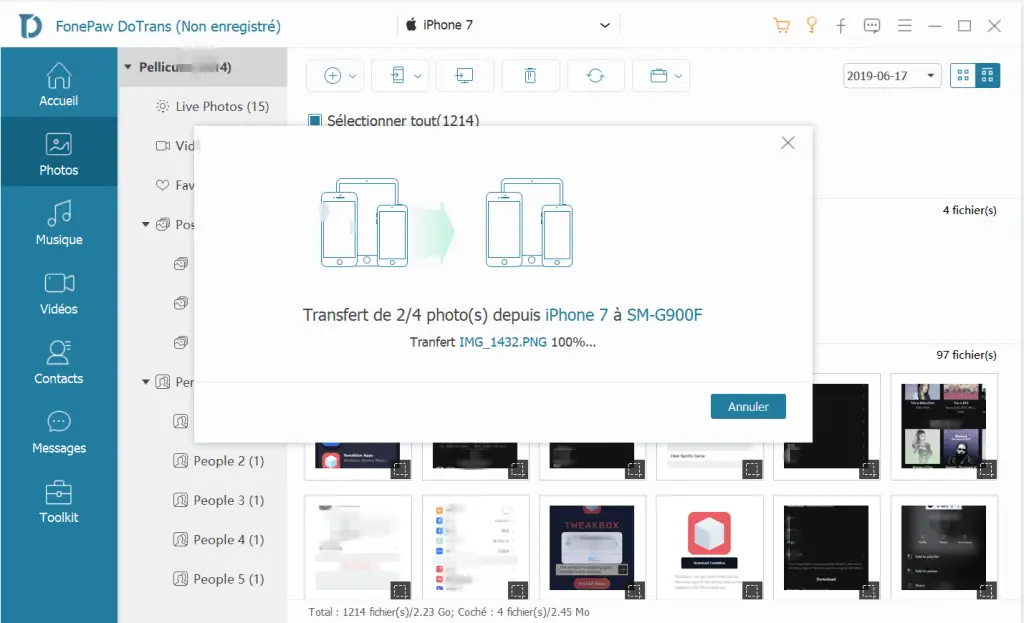
Now tick the data you want to transfer, then click on the little phone form icon, and choose your Pixel as the target phone. The process will be finished in a moment.
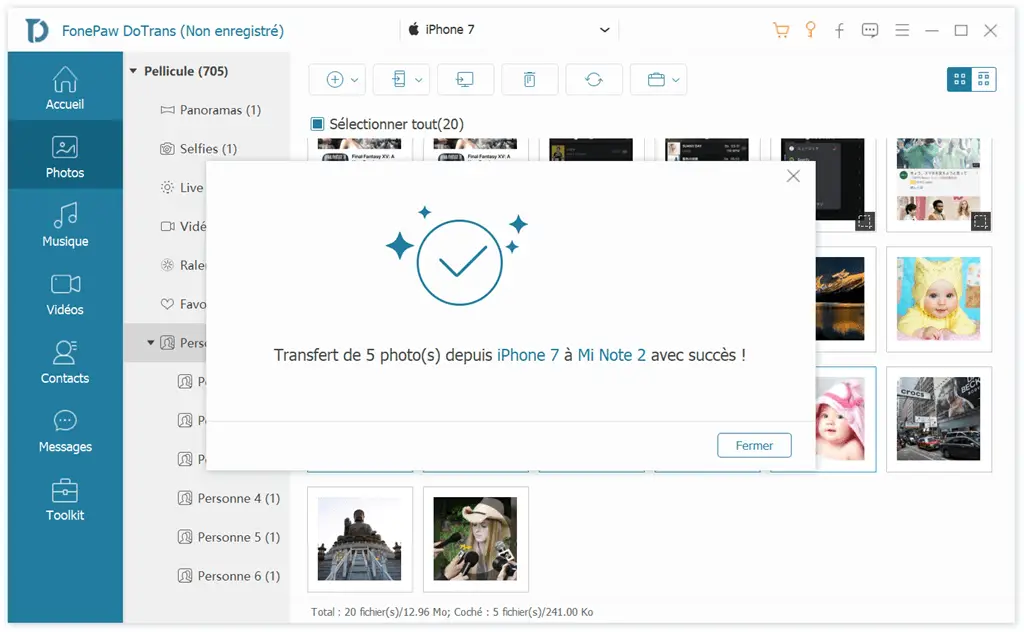
Step 3. Check the data on the Pixel phone
I'm sure all the selected data will be fully exported to your Google Pixel. You can check them out. We take “ Photos ” as an example below. You can find most of them have been transferred successfully.
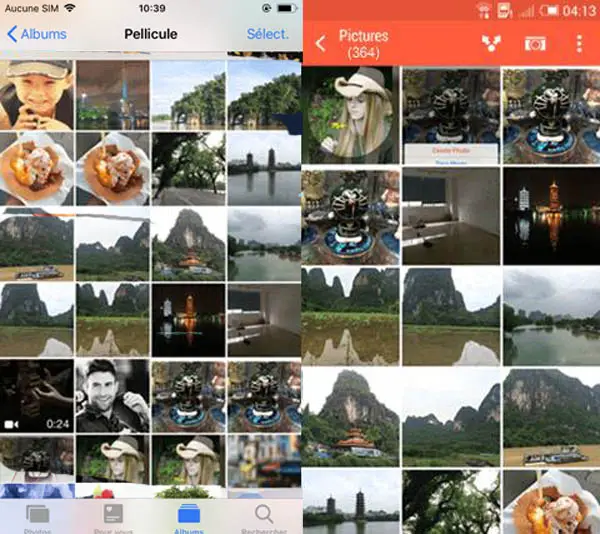
Please try. In addition, you are offered to regularly backup your Pixel phone after the transfer completes, as no one is completely safe from accidental data loss. Better safe than sorry as the saying goes.
Free try