Abstract :
Files permanently deleted from your PC? FonePaw Data Recovery helps you recover deleted files..
"I just accidentally deleted the files I need, how can I restore them? People delete files from their computers all the time. Then you can always recover them from the recycle bin. However, if you have already emptied the Recycle Bin, how can you recover your files emptied from the Recycle Bin (opens new window) ? Or if you have used Shift + Delete command to permanently delete your files, what can you do to recover permanently deleted files on your Windows 10/8/7 / XP / Vista computer?
Read also:
- How to recover deleted files from external hard drive? (opens new window)
- How to recover deleted / lost data from USB drive? (opens new window)
Fortunately it is still possible to recover files that have been deleted permanently on Windows PC, Android phone, external hard drive, SD card, flash drive or other storage devices. In this article we will introduce you to 3 different methods to restore files that have been deleted permanently on Windows PC.
Why can you recover permanently deleted files on Windows
When a file is permanently deleted on a Windows PC, hard drive, memory card, or any other device, the file still exists in memory, however it is unreadable and may be overwritten with new data. if you decide to use the space it occupied. This is why file recovery software can still recover files that have been permanently deleted, especially those that have been deleted recently..
Method 1. Recover Deleted Files and Folders Using Software
To maximize your chances of recovering deleted files, you need to follow two rules:
Number 1. Avoid using your computer after deleting important files, especially for downloading music, videos or other files which can generate large amount of new data on your hard drive and possibly overwrite old deleted files.
Number 2. Download and install the data recovery program on a different hard drive than the one that contained the files to be recovered. For example, if the deleted files were on Local Drive C, then download and install the data recovery program on Local Drive D or E..
If you have remembered these two rules correctly, you can now download FonePaw Data Recovery software (opens new window) to a hard drive that did not contain the deleted files.
Thanks to FonePaw Data Recovery you will be able to find and restore your deleted files. This data recovery program for Windows is easy to use. In addition, it has many advantages such as:
- It can recover Word, Excel, PPT or other file types like photos, videos, audio files and emails from Windows PC;
- It can recover deleted files not only from desktop or laptop, but also from hard drive, SD card, USB flash drive and other kinds of devices;
- It can rescue files deleted by mistake, lost after formatting, damaged or inaccessible due to system errors;
- It is compatible with Windows 10, 8, 7, XP and Vista;
- It provides "Quick Scan" mode and "Deep Scan" mode to recover data in different situations;
- It allows you to preview deleted files before deciding if you want to restore them.
# Steps to recover deleted files with FonePaw Data Recovery
Step 1. Launch the program and select the type of file you want to recover. If you want to recover Word / Excel / PPT / PDF files, check “ Documents ” box ; and if you want to recover deleted photos or videos, check “ Photos ” or “ Videos ” box. Then select the hard drive which contained the deleted files and click on " Analyze ".
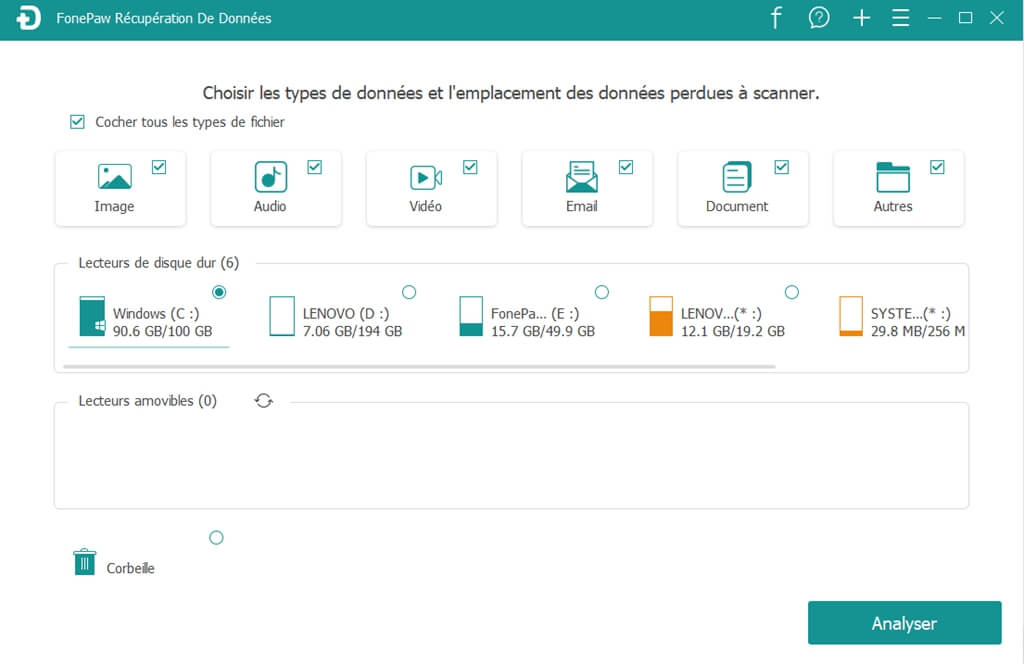
Step 2. By default, the program will use “ Quick Scan ” mode to quickly find deleted files. After the quick scan is complete, find the deleted files in the quick scan results. If the files were deleted a long time ago, they cannot be found after a quick scan. In this case you can try the way " thorough analysis "
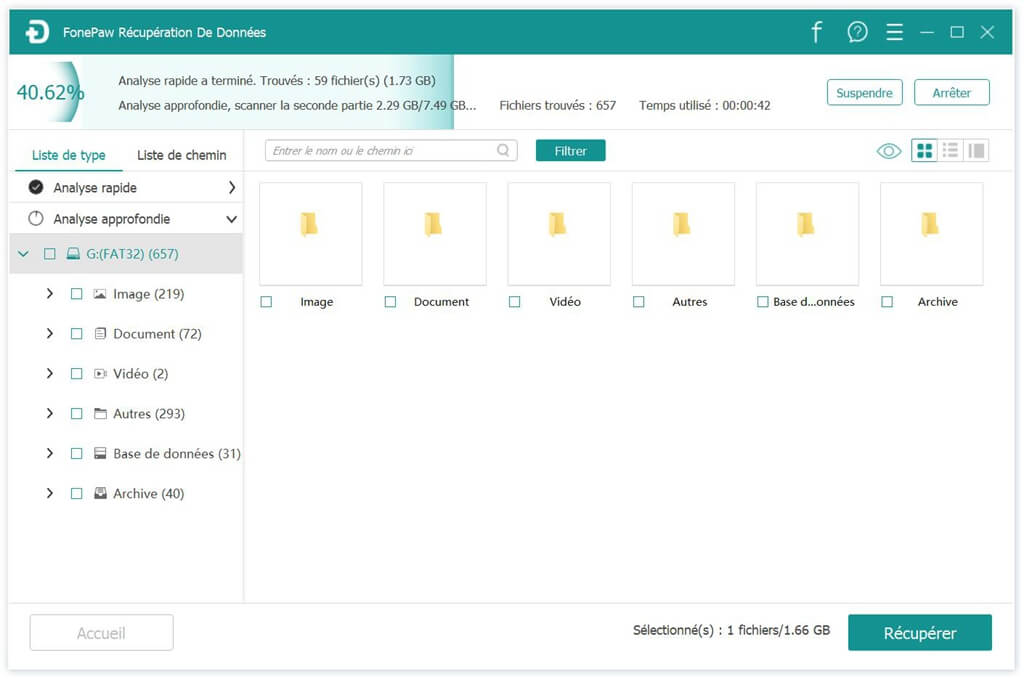
Step 3. Click “ Deep Scan ” to scan the computer deeply to find more deleted files. This method can take hours, so let the program run until the scan is complete.
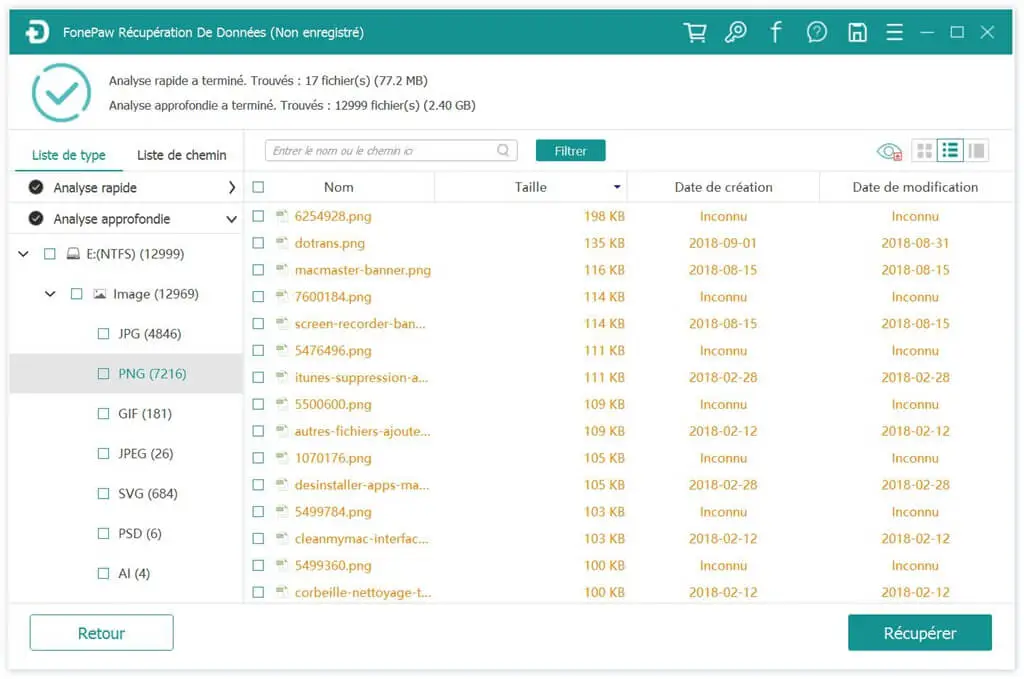
Step 4. Once you find the deleted files you need, click “ Recover ” to restore them to the location of your choice.
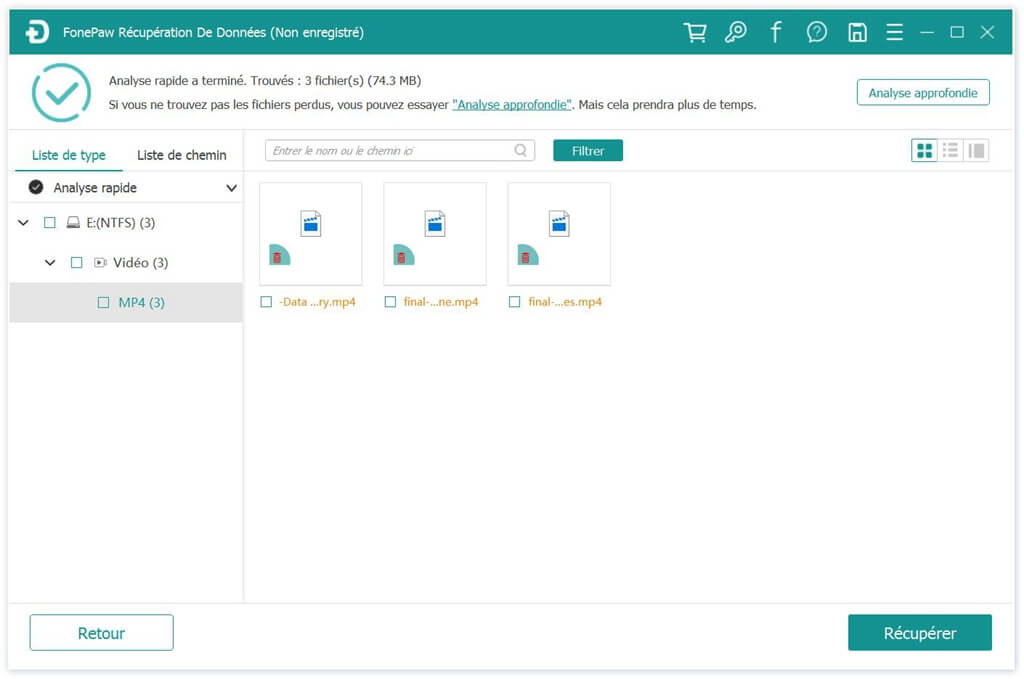
Besides, if you need to recover deleted files from external drive, SD card or digital camera then just plug the device into your computer and FonePaw Data Recovery software can scan deleted data on your connected devices.
Method 2. Recover Deleted Files or Folders Without Using Third-Party Software
Many of you are probably not familiar with the feature called "Restore previous versions" of Windows system, but this feature can be extremely useful if you want to recover permanently deleted files on Windows if you haven't made a backup. . Follow the next steps to restore a deleted file or folder using the "Restore previous versions" feature.
Step 1. Navigate to the folder containing the deleted file or folder. Right click on the folder and select " Restore Previous Versions " from the menu.
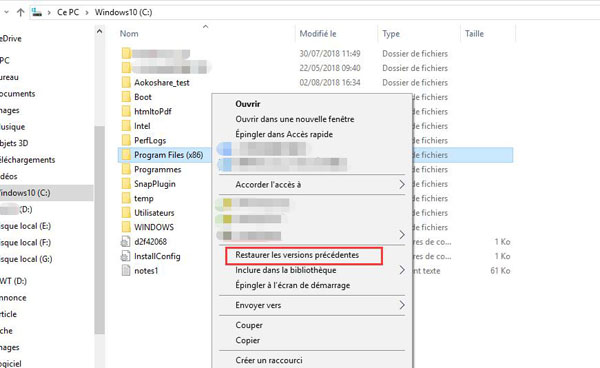
Tip: If you can't remember which folder you saved the deleted files to, then you can directly select the hard drive that contained the file or folder. For example, right click on Local C Drive and click " Restore previous versions ".
Step 2. A list of all previous versions of the folder that are available will appear. Double-click on the one that was created just before the file was deleted to open the folder.
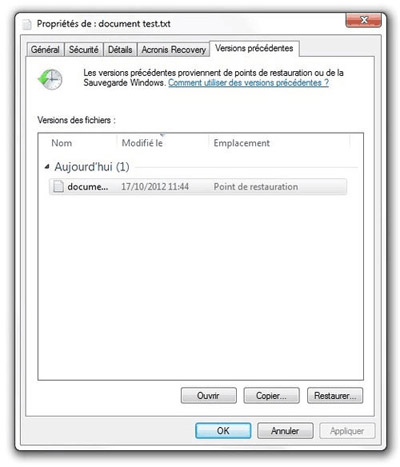
Step 3. Find the deleted file or folder you need and drag it to the desktop or other folder of your choice.
However, some of you may receive the message " No previous version is available " when you click " Restore previous versions ". If this happens, it's because Windows has never created a restore point before. To create a restore point on Windows, you need to enable system protection by going to “ Control Panel ” → “ System ” → “ System Protection ”.
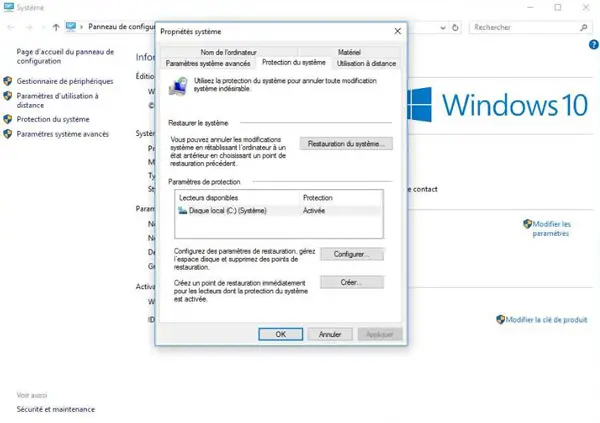
If you don't have a previous version of a folder or file available to restore it to, don't worry. You can still use a file recovery program for Windows (opens new window) to restore your deleted files.
Method 3. Recover deleted files or folders from backup
If you have a backup, you can check your most recent backup and restore permanently missing files from Windows backup.
Step 1: Open “Control Panel”, then select “System and Maintenance> Backup and Recovery”.
Step 2: Click on “Restore my files”.
Step 3: Click “Find Files” or “Find Folder” to select a previously created backup.
Step 4: Choose a location to save the file.
Methods 2 and 3 are cumbersome to use. You need to have a better understanding of the various stages of computer operation and you may not be able to achieve the goal of file recovery. When files are not backed up, it is highly recommended to use FonePaw Data Recovery to restore permanently deleted files to computer. The software interface is simple, the operation is convenient and mastered, and more functions await you!
-
Related articles
Recover Lost Files After Windows 10 Update (opens new window)
Immediately recover lost or deleted screenshots on PC? (opens new window)
How to solve the problem "This folder is empty" on your PC or on a USB key (opens new window)