Do you know that Windows 10 has hidden screen recording service? With it, you can record your action videos in any Windows application, whether you want to capture games or create tutorials for people using Microsoft Office. Here is how to do it..
The new video recording tool is part of the Xbox app installed by default in Windows 10. Although it is not as multifunctional as the built-in video tools and screenshot capture like FonePaw Screen Recorder, it does is free and easy to use. It is an ideal tool for quick screen recording.
Method 1. Record Windows 10 Screen with FonePaw Screen Recorder
Step 1. Download and install Screen Recorder on your computer.
Free TrialFree Trial
Step 2. Choose “Video Recorder” and start recording.
Choose "Video Recorder" from the main interface. You will see a window present like the one below..
Note: Before recording, you can first open the windows you want to record.
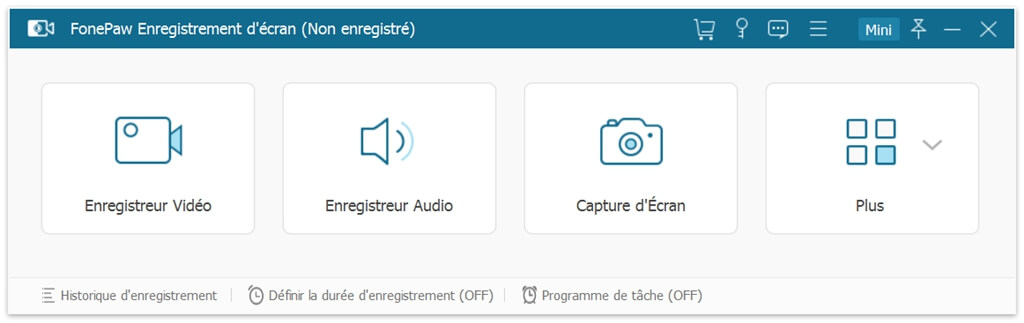
Click on the arrow next to the display, there will be several choices for you: use the "Fix window" function. There will be a window that will tell you how to do the recording, and then you can choose the window from the drop-down list or the area you want to record. Click “OK” and select the window to record, this software will then start making a video..
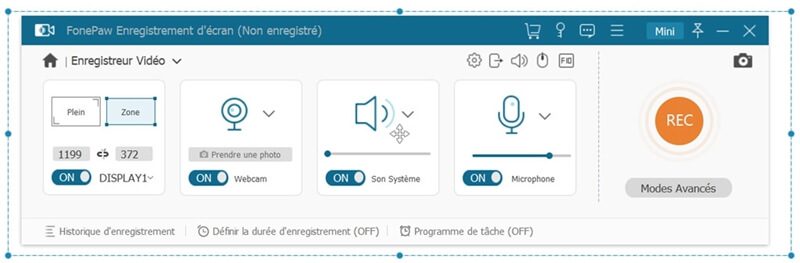
Note: While recording, you can do other option on your computer, but you cannot minimize the recording window, otherwise, it will stop recording video.
Step 3. Save the video you recorded.
When you have finished taking the video, click on "Pause" and then on "Stop". You will see a window like the one below and you will be able to preview the video.
Press "Save", the video will be saved to your Windows 10 as well. You can also post it to YouTube or your other social network accounts via the "Share" function, of course, you can also transfer it to iOS devices via an iOS Transfer tool.
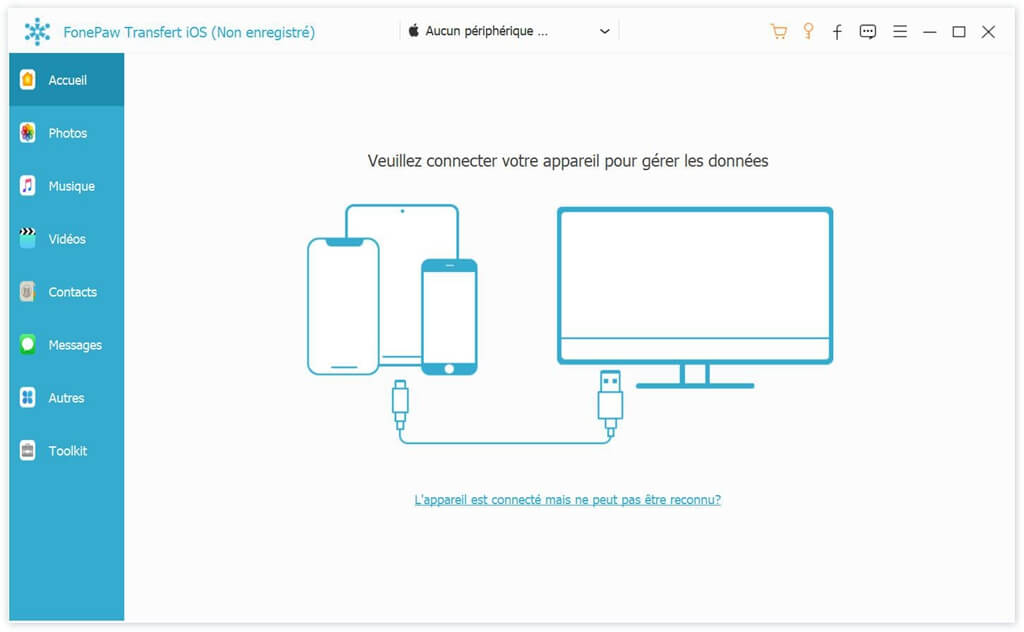
Note: For the trial version, you can only record a 3 minute video.
Method 2. Record Windows 10 screen with its new built-in feature
Step 1. Open the app you want to register. Unfortunately, there are some programs that cannot be captured by this tool, such as File Manager, or the whole desktop, but it works in normal apps, be it Windows Store or Desktop apps.
Step 2. Press the "Windows" key and the letter "G" at the same time to open the "Game Bar" dialog box.
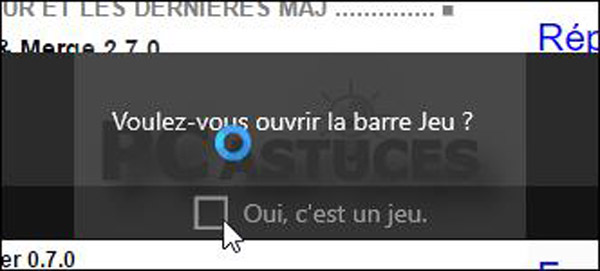
Step 3. Check the “Yes, this is a game” box to load the game bar. You follow the same procedure in registering a game or other type of application.
Step 4. Click the “Start Recording” button (or Win + Alt + R) to start capturing the video.
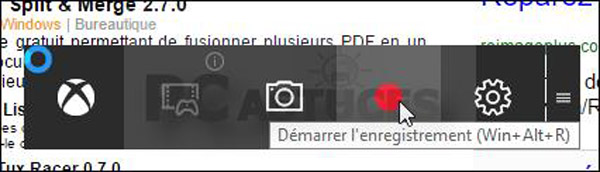
Step 5. If you want to stop video recording, you can click on the red recording bar which will be at the top right of the program window. (Press Win + G again to bring back the game bar if it disappears.)
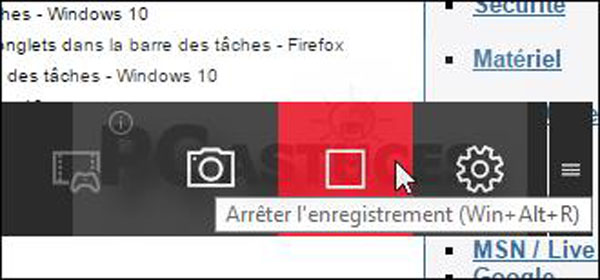
You will find your recording in the “Captures” folder of the “Videos” library . The video is saved in MP4 format.
Free TrialFree Trial