PDF is great when trying to send a formula or rules for a game, but sometimes you actually have to do a little bit of editing without going back to the source document. Converting PDF files to Word format makes it easy to edit without having to invest in expensive PDF editing software..
Fortunately, there is a PDF converter that can easily convert your PDF files into easy-to-update Word documents before saving and redistributing them. It can convert PDF files to DOC, DOCX, and even extract text like TXT files. Here's how to convert PDF file to Word document.
First download PDF Converter to your computer. Run its installer and follow the steps provided below. A confirmation message will be displayed after configuring the program. Now you can start using the program for converting PDF to Word..
Free Trial Free Trial
Step 1. Add PDF file.
Convert files from PDF to Word by selecting "From PDF" option from the home screen. Click the "Add PDF File" button, then select and add the PDF file stored on your computer using Windows Explorer. The added PDF file will now appear in the application window. If you want to add more PDF files to convert, select the plus “+” icon on the right. As a simple alternative, just drag and drop the files into the program window.
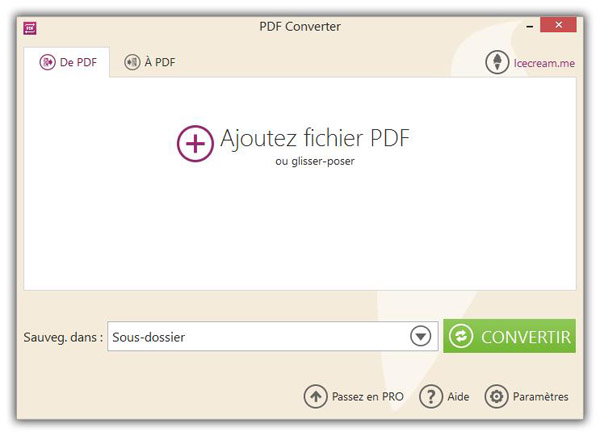
Step 2. Configure settings for the output files.
PDF Converter can preview added files - Click magnifying glass to open added file in new window. Note that for protected files, you must first enter a valid password..
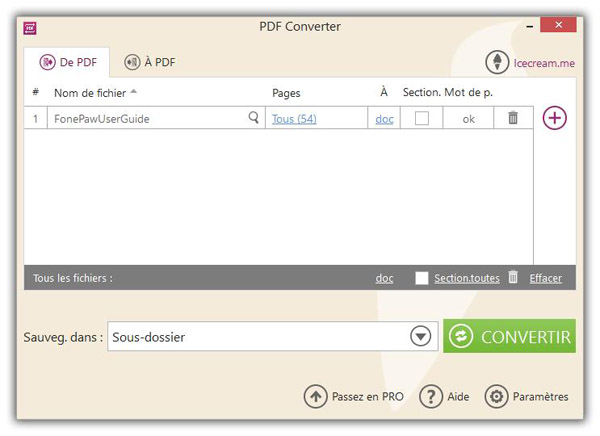
By default, all the pages of the selected file are converted to "Doc". You can choose the output format as "Docx" by clicking the hyperlink in the "To" column. You can also select PDF file pages to convert. Click on the hyperlink in the "Pages" column, then enter the page number, and click "Add" then "OK" to save the inserted values.
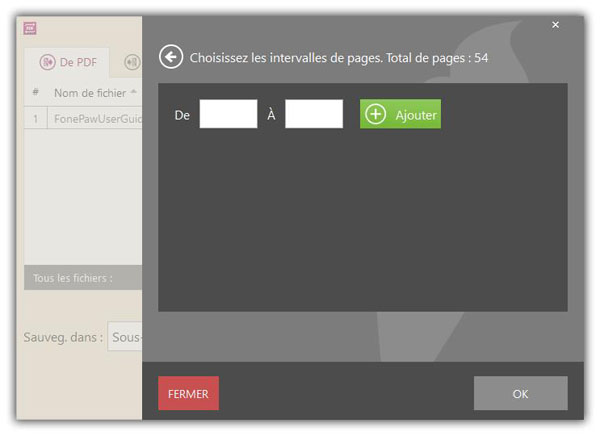
You can use the delete icon to delete selected files one by one or delete all selected files at one time using “Delete” option.
PDF Converter uses password protected PDF files. When you add such a file, it displays the "Enter" icon in the "Password" column. You must insert the correct password to open this file. If the password entered is correct, the value will change to "ok" and it will also be applied to unprotected files. If the password is not inserted or if the password is incorrect, the program will ignore this file.
If everything is set up correctly, you can now choose the output location for the files by selecting a value from the “Save” drop-down list. in ": Subfolder (The converted file will be saved in the same folder as the selected file but as a new one), Original folder (the converted file will be placed in the same folder as the selected file), Choose folder (the user can browse and select a folder, the converted file will be placed in that folder).
Step 3. Now you can convert PDF to Word.
Check all added files and adjusted settings, then click “Convert” to start the conversion process. You can pause the conversion process by pressing the "Pause" button or by pressing the "Cancel" button.
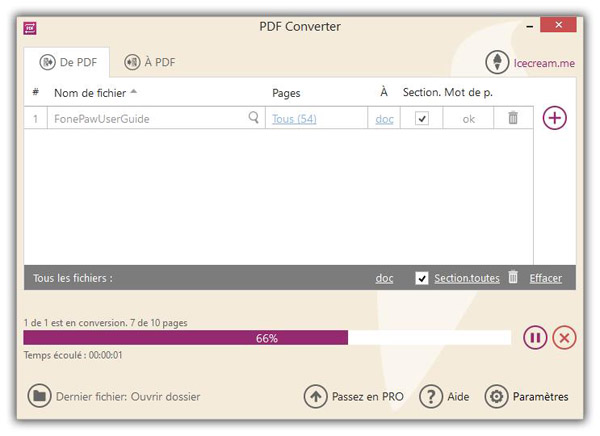
Once all the files have been converted, a confirmation message will appear with options to open the folder and view the converted files. Now you know how to convert PDF to Word using PDF Converter.
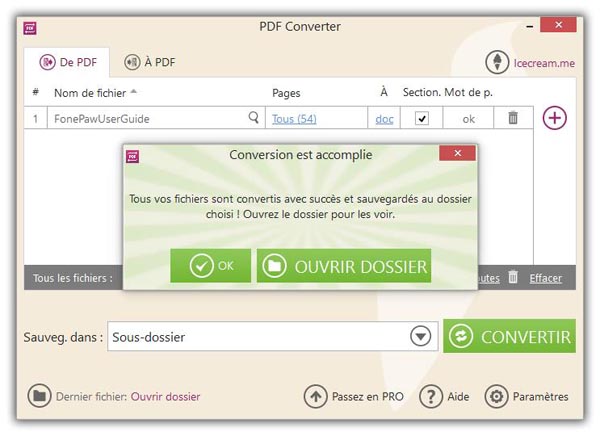
Free Trial Free Trial