Are you looking for a way to secure your lock screen? Take a look at these five quick methods to improve your lock screen security on your iPhone and iPad..
Recently, we published a full article on how to boost the security and privacy of your iPhone. I myself contributed to the production of this article, and this role prompted me to write another article on the quick ways to better secure your iPhone lock screen running on iOS 12. Personally I think that the lock screen is too vulnerable and malicious people can extract a lot of information about you from it.
If you haven't gotten the iOS 12 update yet, don't worry. Most of the tips mentioned below can be applied on previous versions of this iOS update. Before I begin I just want to make it clear that most people don't need the tips I'm going to present. Only a minority of users who absolutely want to secure their iOS devices and protect their privacy will be interested in this article. If this is your case, then let's start right away with the first tip to better secure the lock screen on your iPhone and iPad..
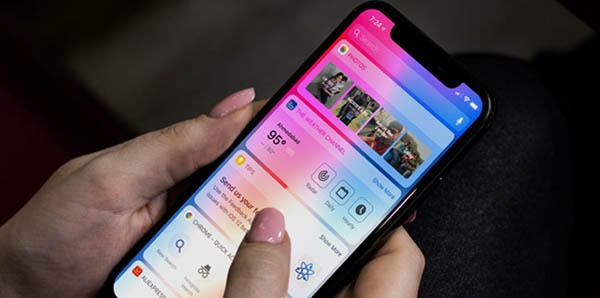
Tip 1: Turn off notifications from personal apps
Some personal notifications shouldn't appear on your device's lock screen, so it's probably better to turn off notifications for those apps. Personally, I have disabled notifications for my shopping apps or my tax apps so that my confidential information is not exposed to the public. iOS allows you to easily turn off notifications for particular apps. So you can choose which apps exactly can show notifications on your lock screen and which can't.
To do this, go to "Settings" → "Notifications" → "App name" and then turn off the switch next to "Allow notifications".
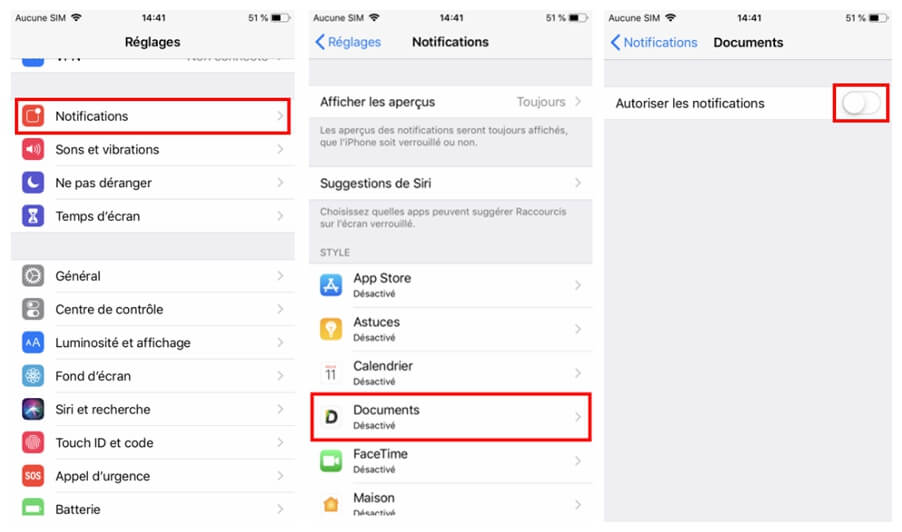
Tip 2: Activate Touch ID or Face ID and choose a password to unlock the device
Face ID and Touch ID technologies provide an incredible level of security for your iOS devices. They are your first line of defense and should be turned on to prevent others from accessing your iPhone without your permission..
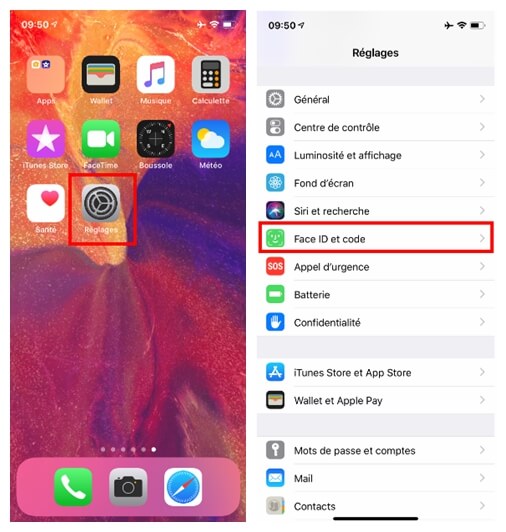
For a long time Touch ID has been the standard method for unlocking the iPhone. However, the new Face ID technology is much more secure than all other biometric authentication methods, including Touch ID. So I advise you to take advantage of this feature if it is available on your device.
In addition, you can also add a password consisting of letters and numbers to provide additional protection for your device.
Tip 3: Turn off Wallet and Siri on the lock screen
It is true that being able to instantly access your digital wallet from the lock screen is very convenient. However, if you want to provide maximum protection for your personal data, it is best that you turn off the Wallet app on your lock screen.
The same goes for Siri. Being able to instantly trigger your personal assistant from the lock screen is indeed very useful. If you are in a hurry and want to improve your efficiency at work, then this feature speeds up the whole process by eliminating several unnecessary steps. But if your priority is to completely protect your personal information, then it is better that you turn off the Siri assistant on the lock screen.
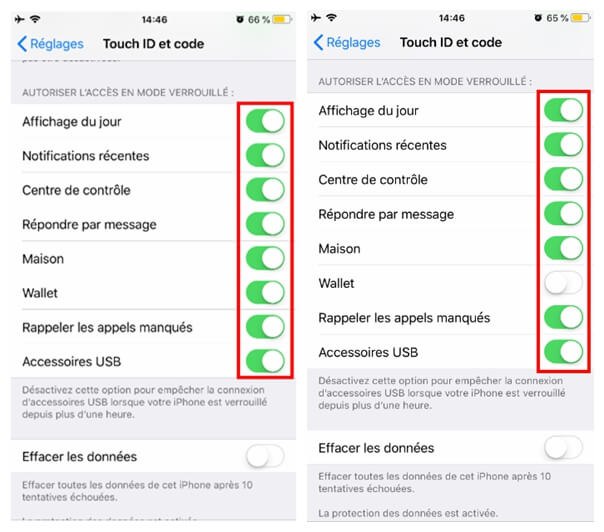
To do this, go to “Settings” → “Face / Touch ID and Passcode” then scroll down to access the “ALLOW ACCESS IN LOCKED MODE” section , then turn off the switches next to Siri and Wallet.
You can also choose to disable access to other features such as: "Today View", "Recent Notifications", "Control Center", "Reply by Message", "Home", Call Back Missed Calls, etc. .
Make sure the switch next to "USB Accessories" is turned off. When “USB Restriction Mode” is enabled, you must authenticate your device if it has not been unlocked at least one hour before synchronizing with a computer.
Tip 4: Turn off Siri suggestions on the lock screen
In iOS 12, Siri may give you suggestions on the lock screen depending on how you use certain apps. For example, if you use a certain yoga app every day in the evening, then your personal assistant will send you a notification at that time so that you don't forget it.
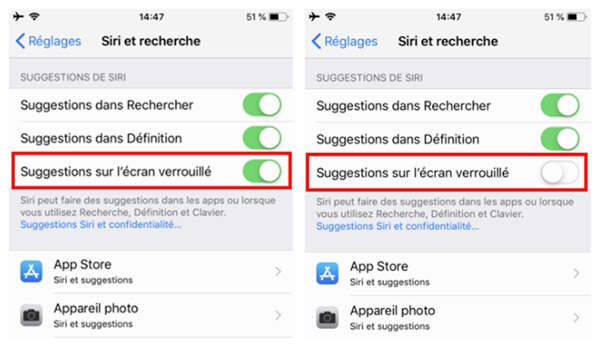
I find this function very useful because it allows you to remember to do some important things or even your daily tasks. However, I don't want Siri to be able to show suggestions on the lock screen about the apps I use on a daily basis.
It would be best if I could customize Siri's suggestions on the lock screen by choosing which apps can receive suggestions. But for now it's not possible so I prefer to keep this feature disabled.
Tip 5: Customize widgets on the lock screen
iOS lets you customize the widgets that appear on your lock screen. Therefore, you can remove the ones that you no longer want to show on the lock screen and only allow those that offer useful information. In this situation you should remove the widgets from your personal apps as they may show confidential information on the lock screen.
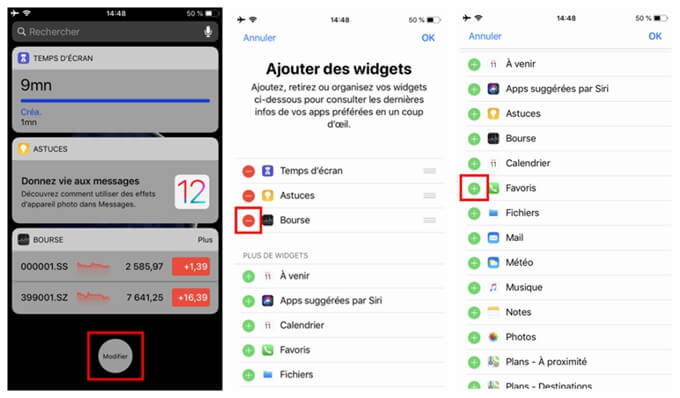
To do this, go to the lock screen and press the "Edit" button . Next, tap the red button to the left of the widgets you want to remove and tap the "+" button next to the widgets you want to show on the lock screen. Once you are done, press the "Done" button to confirm the changes.
That's it for this article. So what do you think of the above tips to improve the security of your lock screen? Hope you found them useful. Share your opinion in the comments section below!