What happens when there are many photos saved in your iPhone? Your iPhone with a capacity of 16 GB or 32 GB could probably run out of storage space. One way to free up space on your iPhone is to import photos, videos from iPhone to Mac. Besides, with backing up iPhone photos to Mac, no matter what might happen to your iPhone, you will always be able to keep your valuable data in a safe place..
This article introduces you to four ways to backup photos from iPhone to MacBook, MacBook Mini, MacBook Air, MacBook Pro, iMac: backup photos from iPhone to Mac using iOS Data Backup & Restore, transfer iPhone photos to Mac with iOS Transfer, import iPhone photos to Mac using Photos (iPhoto) or Image Capture.
Backup Photos from iPhone to Mac
FonePaw - iOS Data Backup & Restore (opens new window) like iTunes can backup data from iPhone to Mac. Better than iTunes, iPhone backup software allows you to select the data to be backed up, for example, you can back up iPhone photos only. Moreover, before restoring the backed up photos, you can preview the photos and select which ones to restore on Mac or iPhone. Unlike iTunes, iOS Data Backup & Restore does not delete your iPhone data while restoring from backup.
Free Download iOS Data Backup & Restore to MacBook, iMac to backup iPhone 4/5 / 5s, iPhone 6 / 6s / 6s Plus, iPhone SE / 7/7 Plus, iPhone 8/8 Plus, iPhone X photos to Mac..
Step 1. Launch iOS Data Backup & Restore and connect iPhone X / 8/7/6/5 to Mac.
Step 2. Click “iOS Data Backup” and then you can choose standard or encrypted backup. Encrypted backup must be restored with a password, so anyone who does not know this password will not be able to access your iPhone data..
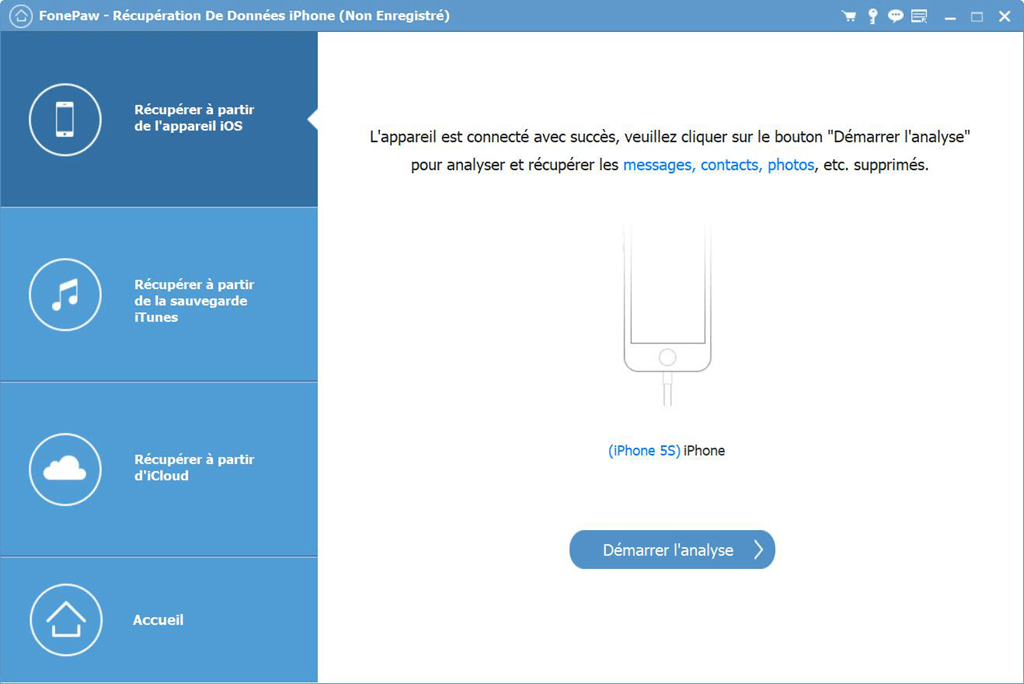
Step 3. Then you need to choose the type of data to backup. Check Photos, Photos App, Videos App and click “Next” to back up photos, camera videos, photo albums and other apps to Mac.
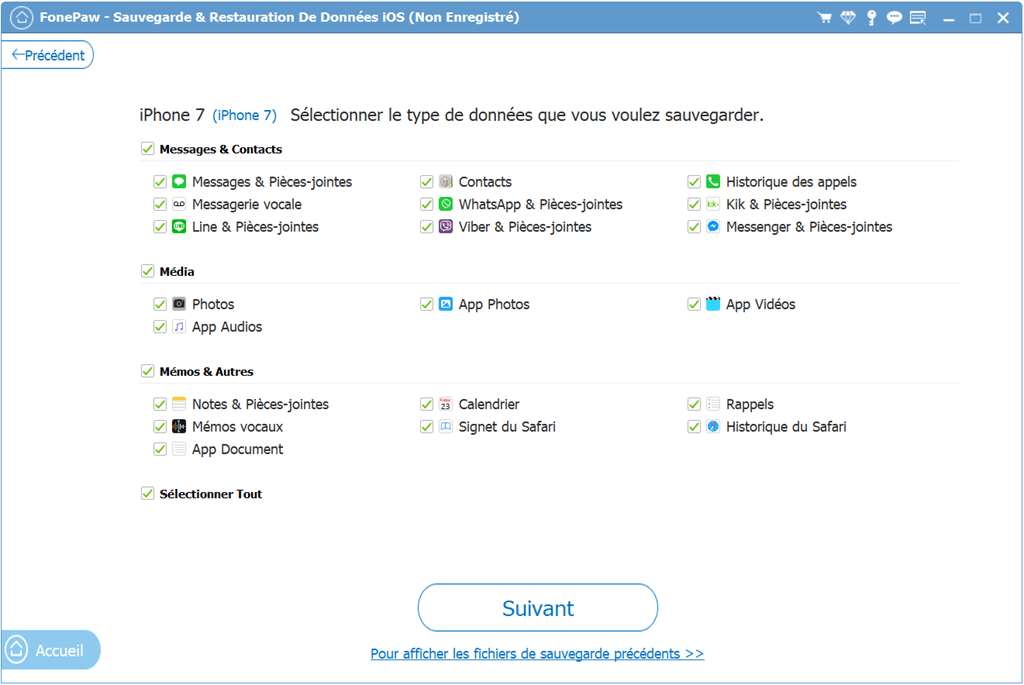
Step 4. A small size backup file of your iPhone photos will be created on your Mac. Choose “iOS Data Restore” and select the backup you just made, you can check photos and restore iPhone photos to Mac or iPhone.
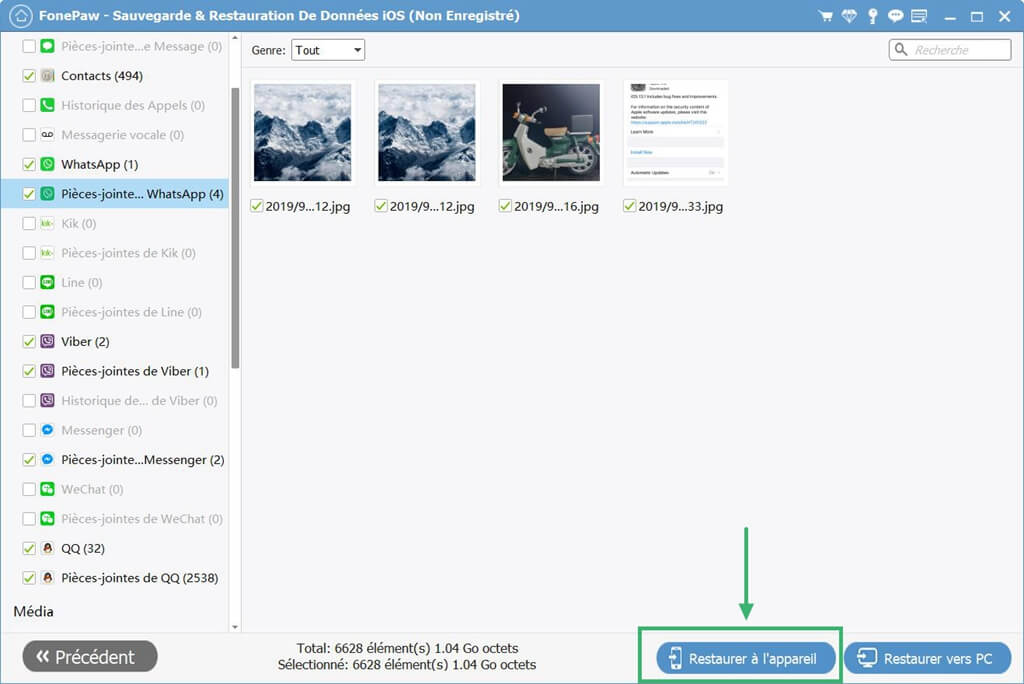
FonePaw iOS Data Backup & Restore can store your iPhone images in small size. It also allows you to import photos, videos from iPhone to Mac. You can delete the copies on the iPhone to free up space.
Transfer Photos / Videos from iPhone to Mac
FonePaw iOS Transfer (opens new window) is a professional transfer tool to transfer photos from iPhone X / 8/7 / SE / 6/5 to Mac / MacBook directly, regardless of whether the photos are saved in Camera Roll, the Photo Library or other albums. Besides photos, iOS Transfer can also import music, videos, movies, podcasts, TV shows, voice memos and more from iPhone to Mac, iPhone to iPhone, iPad , iPod Touch, iTunes.
Download the free trial version on Mac and start transferring photos from iPhone to Mac by these three steps.
Step 1. Connect iPhone to Mac
Connect iPhone to Mac via USB cable and the program will detect and recognize your device. You will see an interface like the following.
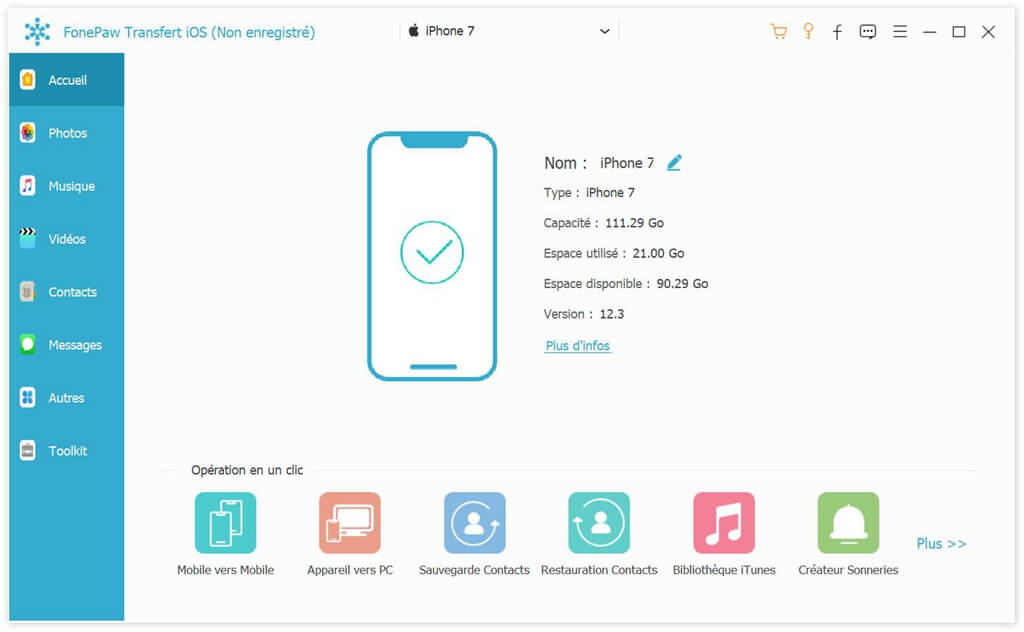
Step 2. Select photos from iPhone
You can now choose “Media” → “Photos” to check the image and videos in Camera Roll, Photo Library, Video, etc. Check the photos you want to save on Mac OS.
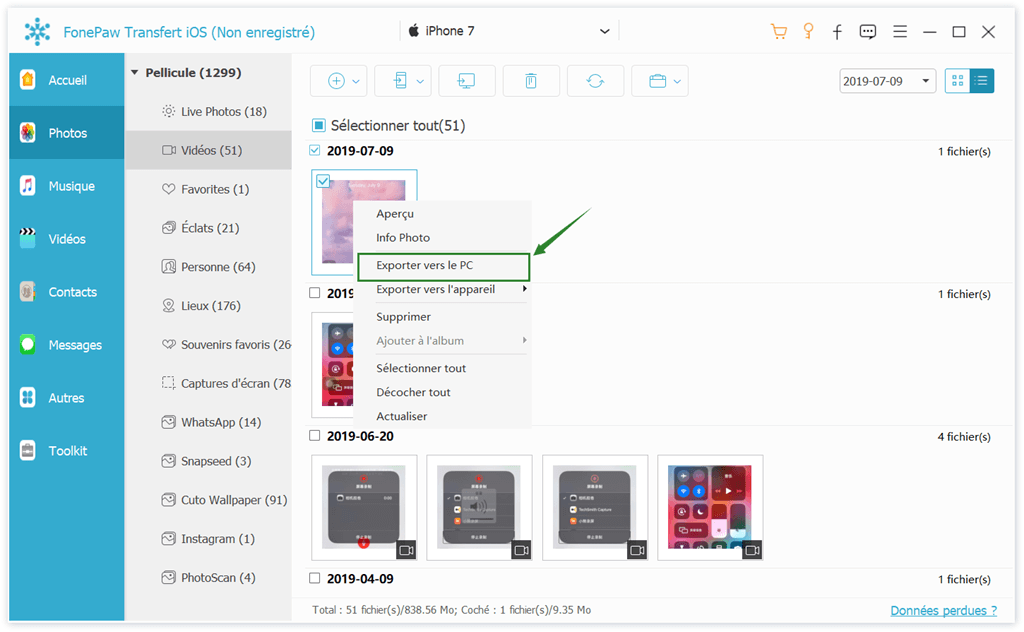
Step 3. Export Photos from iPhone to Mac
After selecting photos, click “Export to” → “Export to PC” to save them to your iMac / MacBook Air / MacBook Pro. And you can go to the folder on your Mac to check your iPhone photos.
Import Photos from iPhone to Mac with Photos, iPhotos, Image Capture
Your Mac computer is equipped with tools for transferring photos from iPhone to Mac, which are Photos (iPhotos for Mac OS X Mavericks 10.9 or earlier) and Image Capture. However, you should be aware that Photos, iPhotos, and Image Capture can only import photos from Camera Roll to Mac, but other photos on iPhone, such as photos synced to iCloud Photo Library, iTunes synced photos, cannot be imported. cannot be imported to Mac by these tools.
Import photos from iPhone to Mac by Photos app
If your Mac is running OS X Yosemite, El Capitan, or macOS Sierra, High Sierra, and you have the Photos app built in, you can import photos from Camera Roll to Mac.
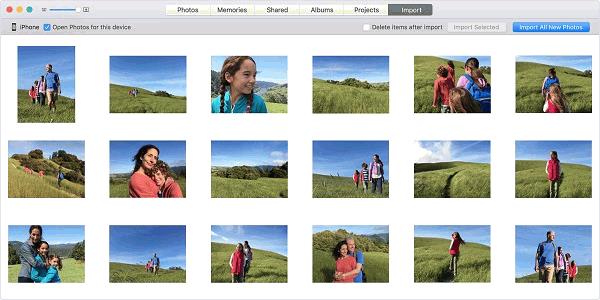
- Turn on Photos on Mac
- Connect your iPhone to Mac with a USB cable and the device will appear on Mac.
- Click "Import" and select the photos to export to Mac.
- Choose "Import Selected XX". The selected photos will be added to the Photos app on your Mac.
Export Photos from iPhone to Mac with iPhotos
If your MacBook or iMac is from older Mac OS like OS X Mavericks instead of Photos app you have iPhotos which can copy iPhone photos to Mac.
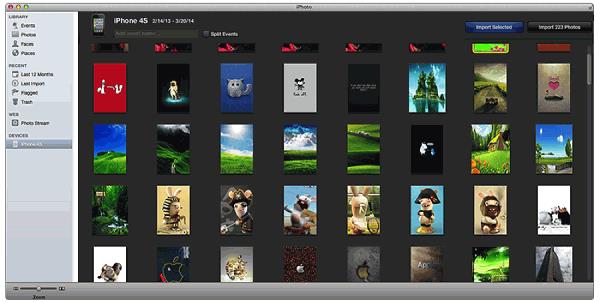
- Connect iPhone to Mac and choose iPhotos.
- Select the photos you want to copy to Mac and choose “Import” → “Import Selected Images”.
Download Photos from iPhone to Mac with Image Capture
Image Capture on Mac can transfer images, video clips between Mac and devices containing a camera, like your iPhone.
- Connect iPhone to Mac.
- Activate “Image Capture” and select your iPhone from the list of devices.
- Go to the “Import” menu at the bottom and choose where to save the images.
- Select the photos you need and click "Import". Or click “Import All” to transfer all photos from Camera Roll to Mac.
These are the four ways to backup iPhone photos to Mac. To backup all photos from iPhone to Mac, you need to choose iOS Data Backup & Restore , which can also backup contacts, messages and more on your iPhone, iPad to your Mac.