For smartphone or tablet users that have the fingerprint scan function, you just need to press the home button with the finger that you used to register your fingerprint to be able to access your phone, it is a wonderful convenience. . But the downside with this is that it makes it easier to forget your password and PIN, because you don't have to enter them manually, every time you want to unlock your device, like you did before..

If your phone or tablet suddenly needs your PIN on its lock screen for some reason, it can be a big deal. However, if you have an Android device, don't despair. As long as it's associated with your Google account - which is most likely already done, as is part of the Android user experience - you can reset your PIN or password remotely through a web browser or the Android Device Manager application.
Here are the steps necessary to reset your PIN or password remotely so that you can access your Android phone or tablet again. For those who may have misplaced or lost an Android device, check out our tutorial on how to track your lost Android phone. Now continue with the necessary steps to remotely reset your Android smartphone or tablet..
Note: It doesn't matter which company (Samsung, Google, Huawei, Xiaomi, etc.) made your Android device, the following instructions apply to it:
Reset your Android device
Step 1. First, you need to make sure your locked phone or tablet is turned on. Android Device Manager requires a mobile signal or your locked device's Wi-Fi to communicate with it. Now, if your device is currently in Airplane Mode, find another way to reset it.
Step 2. Launch Android Device Manager from an app on another device, or type “Android Device Manager” into your web browser's search box and navigate to its site. The actual URL is https://www.google.com/android/devicemanager. Make sure you're signed in with the Google Account associated with your locked device..
Step 3. Once you are in Android Device Manager, you can view the same screen whether you are using a browser or an app. This screen contains a map and an area showing the devices associated with your Google Account. If you have multiple device associations, just find the one that has been locked. If this is not the first device displayed, simply click on the device name displayed on the screen to see the menu of all devices connected to your account. Then select the correct one.
Step 4. Once the correct device is highlighted, you can now choose some options. You will see "Ring", "Lock" and "Erase".
"Ring" will locate your phone if it is anywhere in your house.
"Erase" should be used in case you lost your mobile device when you were outside, in a public place, and want to reset your phone or tablet to make sure that people who find it cannot access your profile or your data.
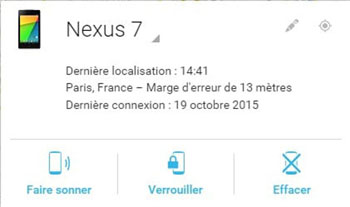
However, for those who have forgotten the lock screen password, clicking “Lock” is a viable option. This will launch a screen that will allow you to change the lock screen PIN code on your device. Enter your new PIN and wait until you receive an invitation that Android Manager has sent information about the changes to your phone.
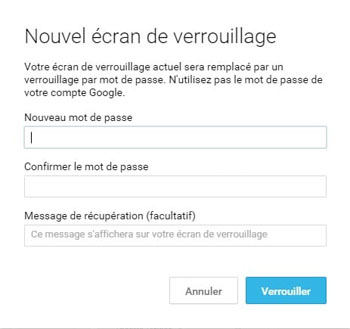
Step 5. By activating the locked device lock screen again, you can now choose to enter a new PIN code (it may take about a minute to appear). Enter the PIN code and voila, your device should now be unlocked.
Sometimes things don't go well, you might also get a "Location not available" message and have to scan it again. If you turn off location services for your device or hide location services from Google Play, this process can also be inefficient. To ensure full compatibility with Android Device Manager in an emergency, the easiest way is to download the Settings application from Google, then click on "Security", then activate a PIN code to locate the device remotely. and finally to authorize the locking and remote erasure.