If you want to record your streaming game sessions then you will need a good streaming video game recorder. But what exactly is a good streaming video game recorder?
First of all, the software you choose should be able to record videos of your streaming video games without causing lag in your games. If you are looking for a recorder with high definition and the ability to record with audio, video from your webcam to record streaming video games, then you have come to the right place!
Read also:
- The 5 Best Video Game Recording Software for PC (opens new window)
- How to record a video game on PS4 with and without a capture card (opens new window)
In this article, we are going to introduce you to the 3 video game recorders that most YouTubers and gamers use to record streaming videos..
Method 1: FonePaw Screen Recorder
The first recorder we are going to introduce to you is FonePaw Screen Recorder (opens new window) . Thanks to its hardware acceleration, FonePaw Screen Recorder software is able to record your streaming video game sessions while having minimal impact on the overall performance of your computer, so it will not slow down your gaming. .
FonePaw Screen Recorder has almost all the functions you need to record your streaming video games.
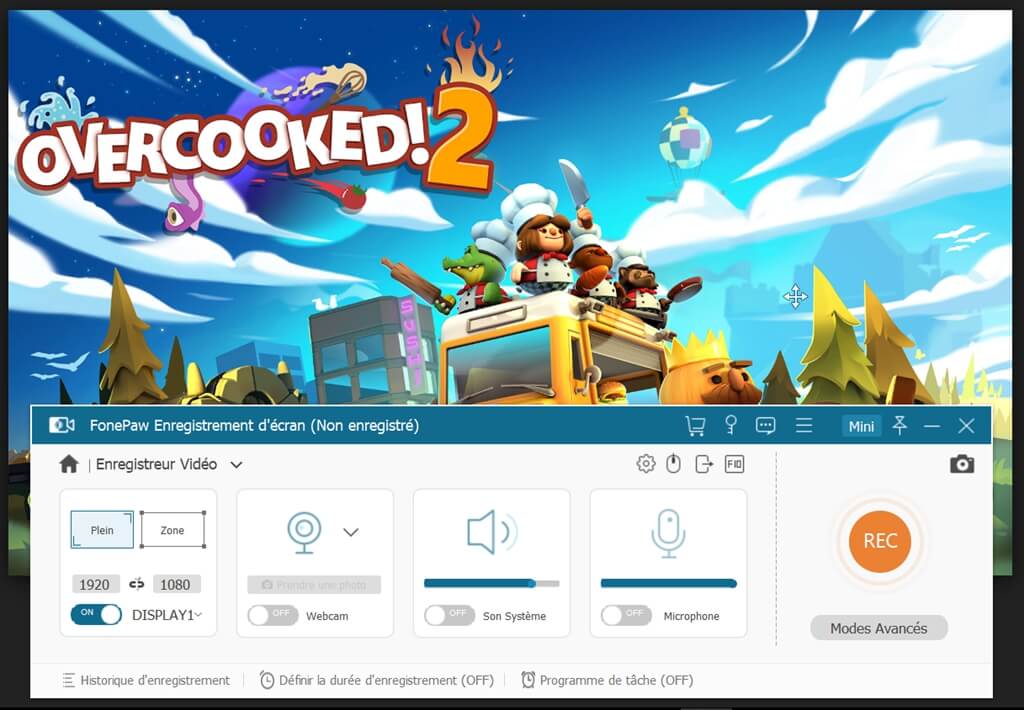
Download the software now to take advantage of its features:
# Step 1: Configure streaming screen recorder settings
Install and launch the software on your PC or Mac. Click on “Video Recorder”, then click on the gear icon to open the “Recording Settings” menu. From there, you can change the settings of your recording such as hot keys, video quality, and video format, etc..
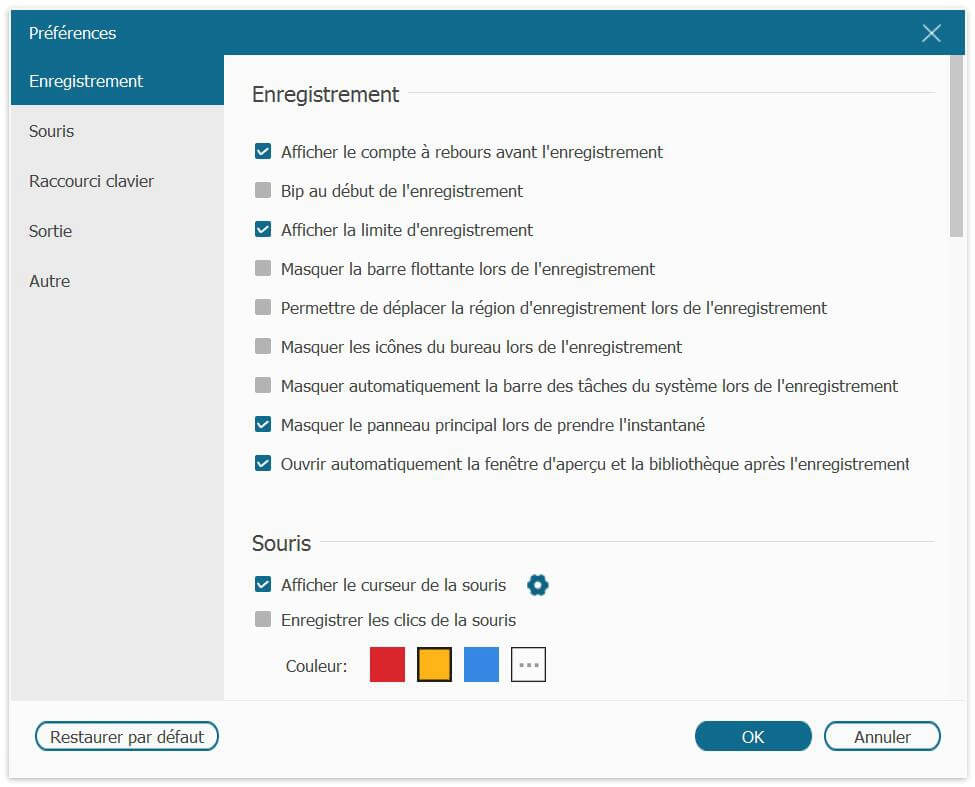
Click “OK” after selecting the settings you want.
# Step 2: Start recording streaming game video
Open the game you want to stream to. Select the area of the screen for recording, such as click "Full Screen" or adjust the blue dotted line. Enable recording of "System Sound" and "Microphone" if you wish to record game audio as well as your voice. You can also activate the webcam on your computer. Once you are ready, click on the "REC" button to start recording streaming video..
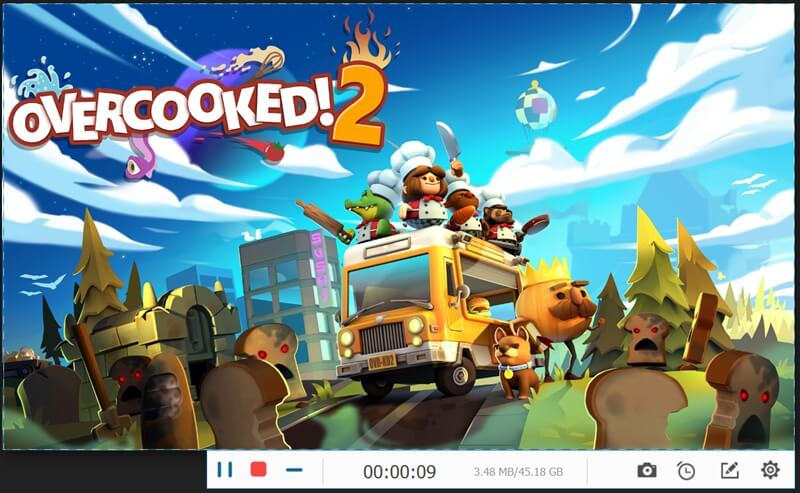
# Step 3: Take screenshots, or add annotations / texts to the video (optional)
While recording your video, you can use a keyboard shortcut to take a screenshot at any time. Or, you can adjust the volume of your microphone or in-game audio from the recorder floating panel.
Additionally, FonePaw Screen Recorder provides annotation tools that you can use if you want to highlight an item in the game.
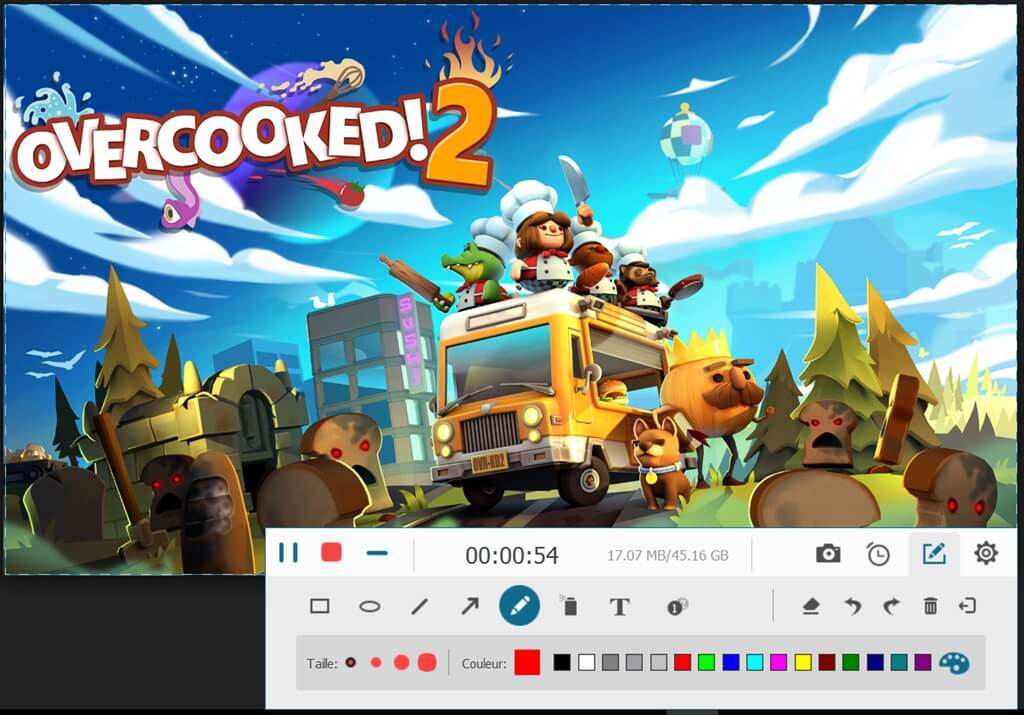
# Step 4: Finish recording the streaming game video
Simply press the keyboard shortcut Ctrl + Alt + S, or click the "REC" button to stop recording. You can also click the clock icon to set a recording time and let the recorder stop automatically after the set time has elapsed.
Now the video of your game on Steam has been recorded. You can preview or cut the recorded video to keep only the best parts. Then click “Share” to upload the video to YouTube, Facebook, Vimeo, etc.
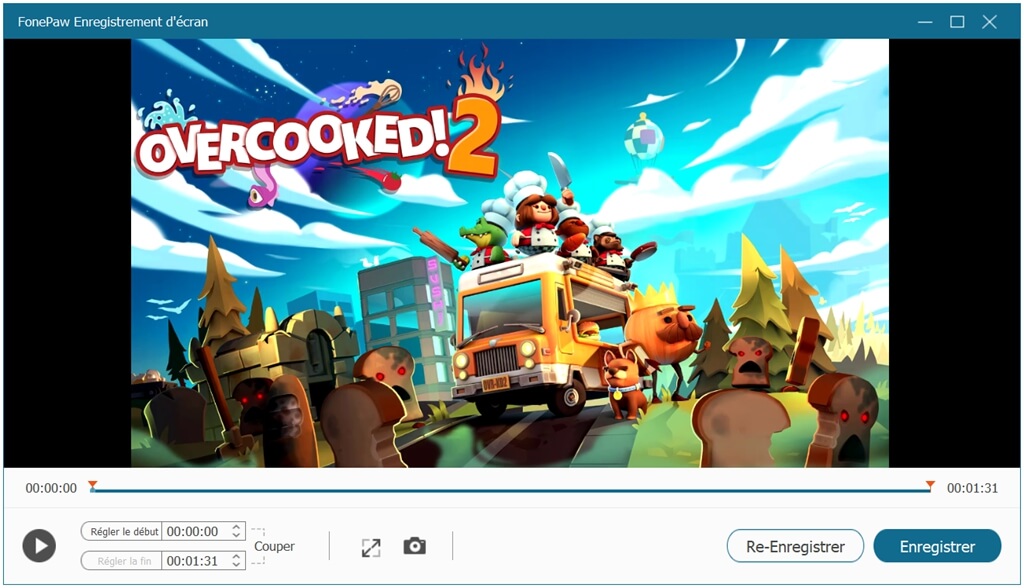
Method 2: OBS (Open Broadcaster Software)
OBS is another screen recording software used by many streaming players. Not only can it record streaming video game videos, but it can also live stream your gameplay to Twitch, YouTube, and more.
However, unlike FonePaw Screen Recorder which makes it easy to start your video recording, the interface of OBS is much more complicated and difficult to understand. Also, since it is open source recording software, it is not very stable and sometimes it stops working, especially after updates.
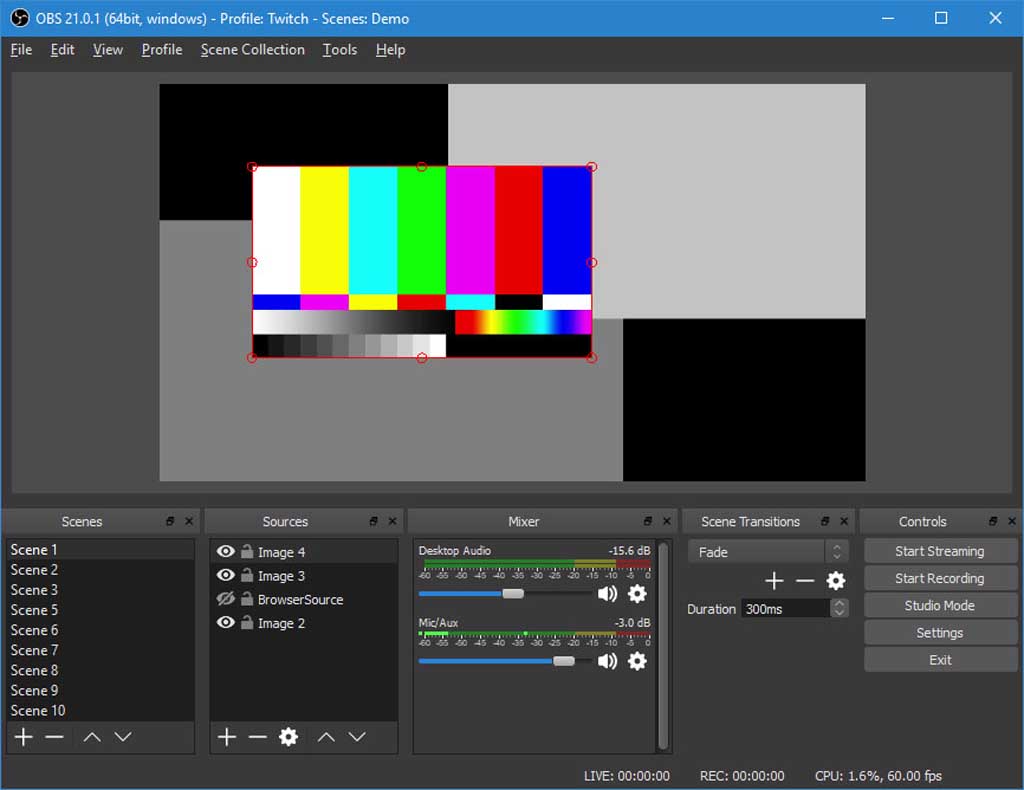
Step 1: Download and install OBS on your computer. To install OBS, you need to run its automatic configuration wizard.
Step 2: To record audio from streaming video games, make sure you have selected the correct audio device. You can also adjust the volume level in the mixer section in the main software window.
Step 3: The “sources” correspond to what you are going to record with OBS. To record streaming video games, click “Game Capture”. If you want to add a webcam, click on "Video capture device".
If OBS displays a black screen while recording your video, read the article How to fix the black screen problem on OBS (opens new window) .
Step 4: Launch your streaming game and click “Start Recording” in OBS to start recording your video game game.
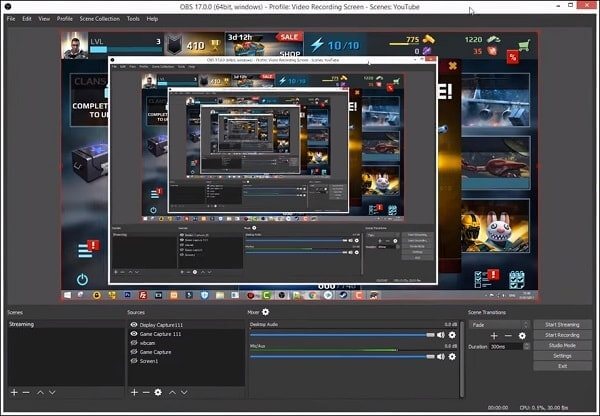
Method 3: Game DVR on Windows 10
For those who want to record streaming games from Windows 10 computer, there is an easy to use recorder: Windows 10 built-in game recorder. By pressing Win + G keys, you can launch the game. Game DVR recorder, which allows you to record video games streamed with audio, microphone sound, and video from your webcam. It's a simple tool and you won't need to download another app to make your recordings.
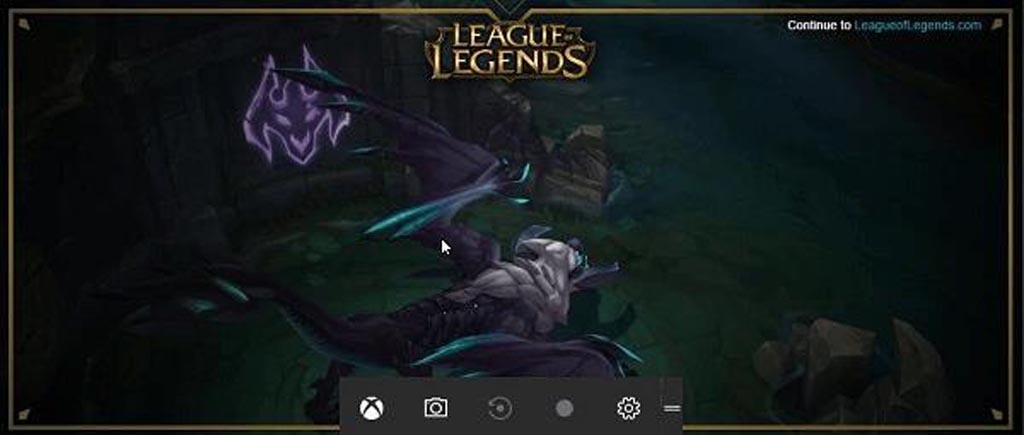
While using Windows 10's built-in recorder to record your streaming video games is convenient, this tool does not have a lot of features and you might be disappointed if you want to achieve superior recording quality. Additionally, some users complain that Game DVR is causing lag or frame rate drops on some computers.
So what's your favorite streaming video game recorder? Share your opinion in the comments section below!