If you want to hide files or folders on your Mac desktop, then you can simply create a new folder in "Library" in order to store your secret files or folders..
- Another way to do this is to create another user account and move your private files or folders to the new account.
- Or, enable FileVault on your hard drive so that everyone needs to enter a password to access the contents of the drive.
- Or, you can use terminal commands to hide folders on your Mac.
- Finally, you can hide files or folders with a specialized application.
Among all these methods, professional software for Mac is the easiest and safest way to create hidden folder on your Mac computer. A folder in the Library, a new user account, or going through FileVault are not safe enough methods to protect your private files from prying eyes. Hiding files with Terminal will make a file or folder invisible on your desktop and from your Mac's Finder, but this method is much more complicated and you have to remember keyboard shortcuts and special Terminal commands to show or reveal your files. hidden files. On the other hand, professional file hiding software can not only encrypt your private files and folders, but also make your secret folders easier to access.
FonePaw Hidata is a dedicated file manager for Mac. This app can hide files and folders on Mac in a smart way: Not only does it make photos invisible on your Mac, but it recompiles those files in a format unrecognizable by Mac system. So no one except you will be able to access hidden files and folders. But thanks to the password you created, you can easily access and view files and folders that you have hidden..
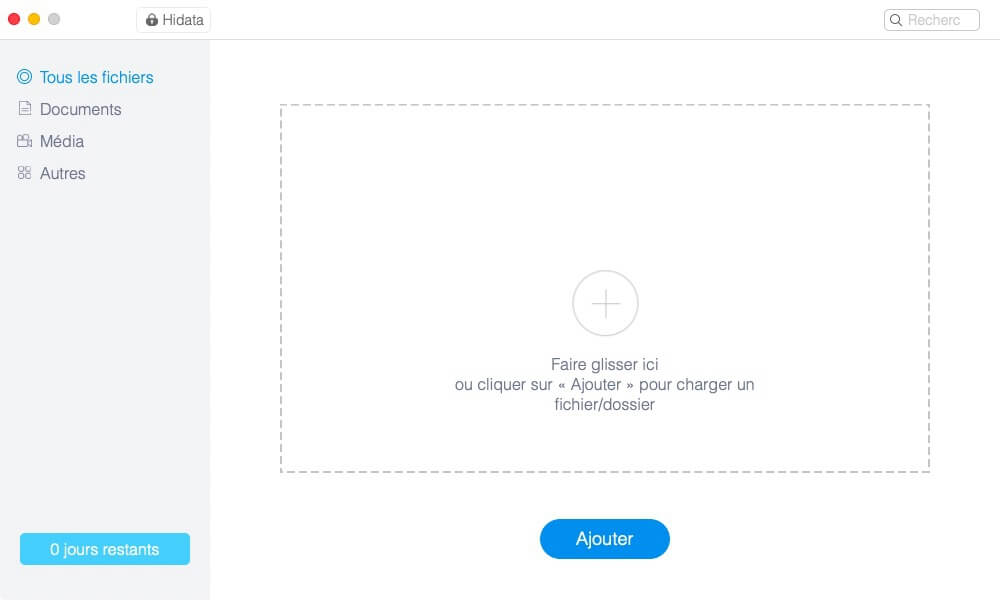
You can free download FonePaw Hidata right now to hide files / folders on your Mac computer running on macOS Mojave, High Sierra, Sierra, El Captain, etc.
Free try
How to hide files with Hidata on a Mac
Here is how you can hide files on your Mac using FonePaw Hidata..
Step 1: Create a password to hide files
Launch the Hidata app on your Mac. When Hidata is launched for the first time, you need to create a password to protect your hidden files and folders. Type your password twice and add a hint that can help you remember your password if you forget it.
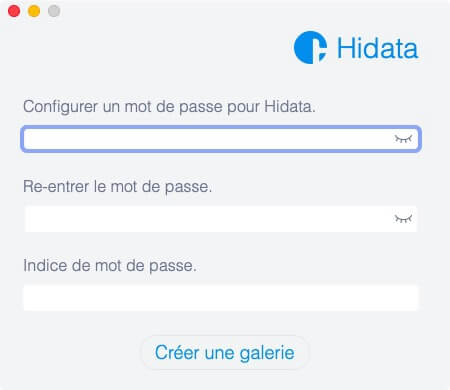
Important: The only way to access hidden files and folders in Hidata is to type your password. So don't forget it.
Step 2: Add files to hide
After entering your password, you will arrive in the main window of Hidata. Click the “+” icon in the middle or click the “Add” button below to add a file that you want to hide from Finder or your Mac's desktop. Or, simply drag the files into the dotted rectangle. You can add different types of files to Hidata, including documents and media files.
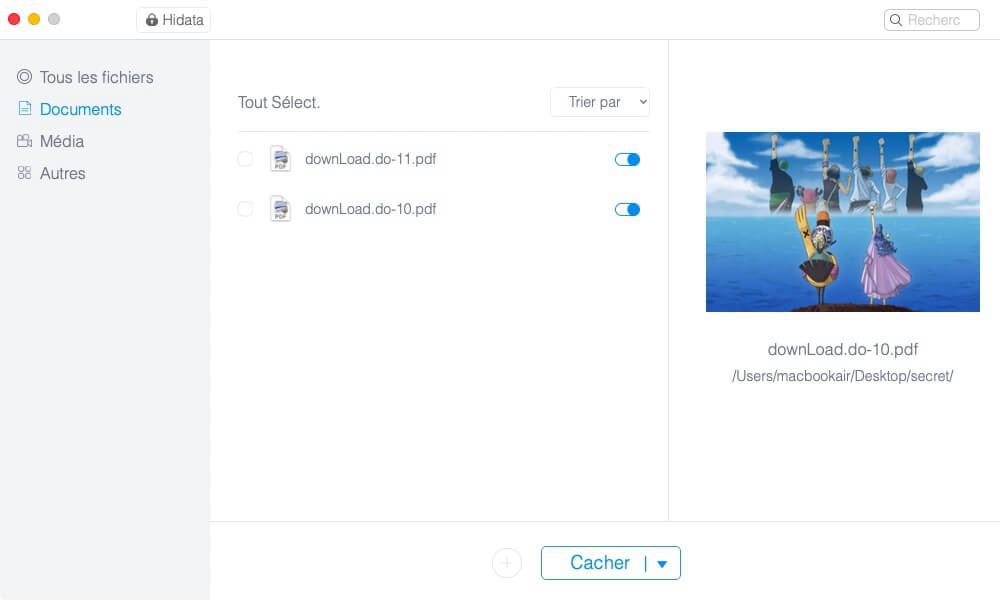
Step 3: Hide files on Mac
Click the switch next to a file and the file will be instantly hidden.
To hide multiple files at once, select them and click the triangle icon next to the "Hide" button, then click "Hide selected items" or "Hide all items".
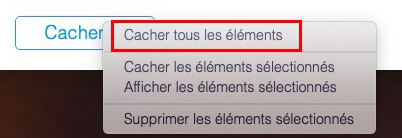
Tip: How to reveal or show hidden files
Hidata also allows you to easily view or reveal your hidden files. You can view hidden photos or videos directly from the app itself. To show a hidden document, turn off the switch next to it to temporarily show it. Click the magnifying glass icon to find the document, then double-click it to open it. Once you no longer need the document, you can toggle its switch to hide it again.
If you want to show hidden files, turn off their switches or click "Show selected items".
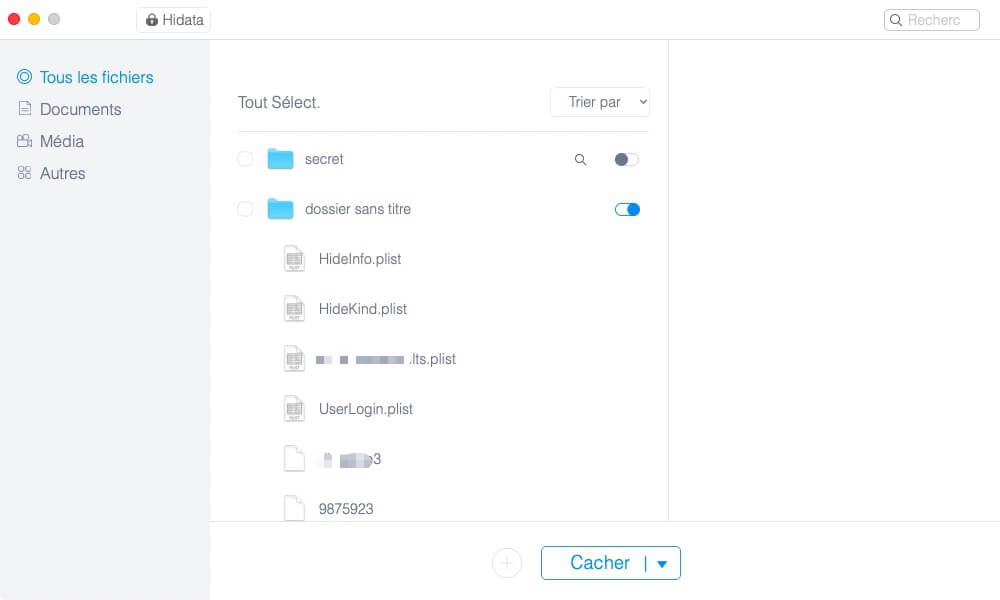
How to hide folders with Hidata on a Mac
Hidata also allows you to create a hidden folder or add a folder that you want to hide in the app. By default, there are four hidden folders in Hidata: “All Files”, “Documents”, “Media”, and “Others”. But if you want to create your own invisible folder, then click “Add Folder” to create one, then add files to your secret folder. In addition, Hidata can hide a folder and all of its contents at once.
Step 1: Hide a folder on Mac
Drag a folder in the dotted rectangle or right click on the empty space in the left column to add a folder in Hidata. Once the folder is added, it will automatically become invisible on your Mac.
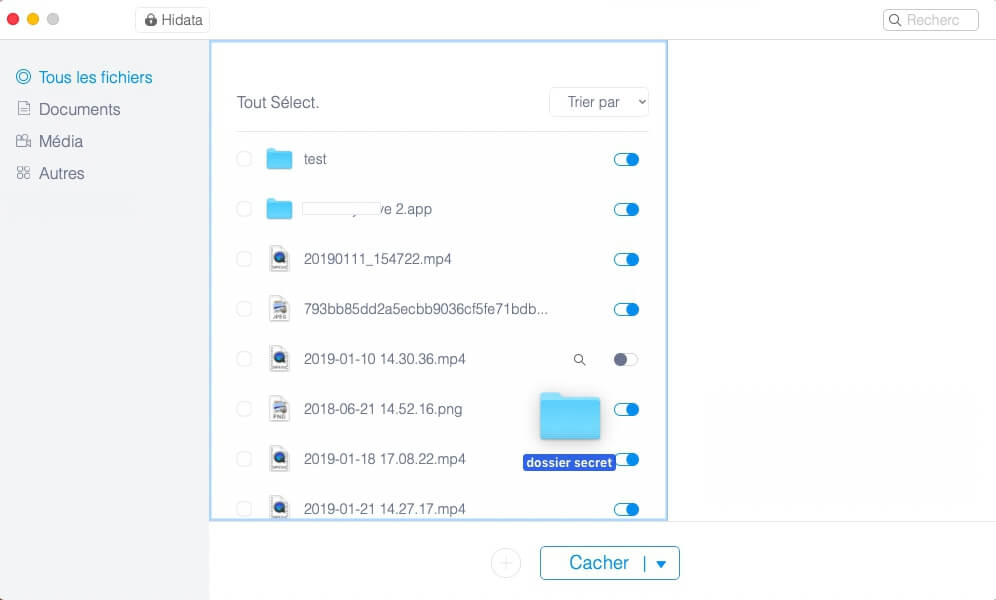
Step 2: Show contents of hidden folder
Click the "View" button that is located next to the blue folder switch. This will allow you to see all the files in the hidden folder. If you want to open the files in the hidden folder then you will need to temporarily reveal the folder so that the system can identify the files again.
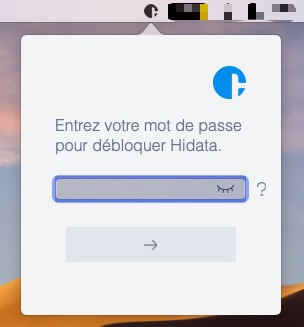
You don't have to go through the Hidata homepage to reveal your hidden files and folders. You can also quickly access your hidden data through the Hidata utility in the menu bar. Of course, you will also need to enter your password to access Hidata through its utility on the menu bar.
Free try
Downloading Hidata is now free. So what are you waiting for? Install it on your Mac to try it out!