You may want to record Facebook video or voice calls on Windows PC, Mac, iPhone, or Android device for some reason. Since Facebook does not offer video call recording feature built into its Messenger app or web version, you will need a special Facebook video call recorder to record your video calls on Facebook ..
In this article, we are going to introduce you three video call recorders for Facebook Messenger which will let you record your audio and video calls from Facebook on PC, Mac, iPhone and Android.
Read also:
- How to record FaceTime calls on iPhone and Mac? (opens new window)
- How to record WhatsApp video calls? (opens new window)
Facebook Video Call Recorder for PC and Mac
FonePaw Screen Recorder (opens new window) can record all activity on your computer screen with audio, whether you are using a Windows or a Mac. So this tool is perfect for recording Facebook video calls that you make from computer. FonePaw Screen Recorder can record Facebook voice and video calls and record the calls as files in MP4, MP3, MOV, WMV, F4V, etc. Your voice as well as those of your interlocutors can be recorded by the software. What's more, it also allows you to take screenshots while recording your video call, and preset a recording task for FonePaw Screen Recorder to automatically start recording a Facebook call to one. precise time..
FonePaw Screen Recorder is more than just a video call recorder for Facebook. It can also record your Skype video calls, one of your online conferences, your games of video games, etc.
# Record video call on Facebook
Step 1: Download and launch FonePaw Screen Recorder on your Windows PC or Mac computer..
Step 2: Click on “Video Recorder”. On the control panel, activate the “System Sound” and “Microphone” options so that the software can record your voice as well as those of your interlocutors.
Step 3: Call one of your friends on Facebook. When the call is connected, set the recording area to the Facebook video call window.
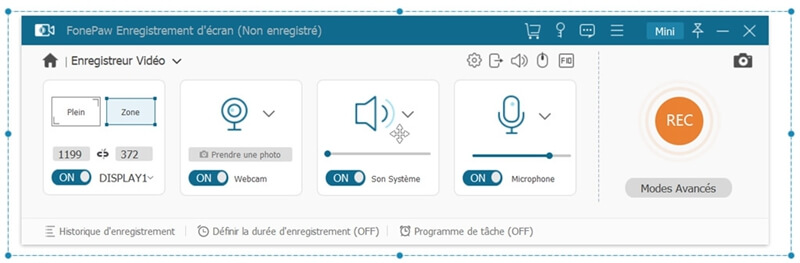
Step 4: Click “REC” button or use keyboard shortcut to start recording the call. Keep in mind that there will be a three second countdown before recording starts. But you can very well turn off the countdown to recordings if you want.
Advice :
Click on the cog icon designating “Recording Settings”. In this menu, you can choose to move the recording area as you want, show or hide the boundaries of the recording area, hide desktop icons, etc.
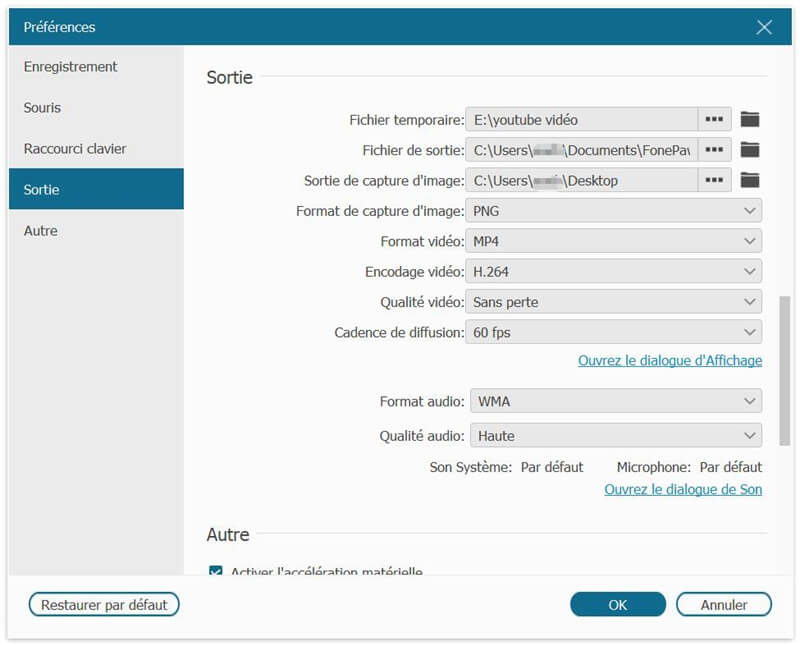
Click on "Exit". There you can choose the format, quality, frame rate, and location to save your Facebook video call.
You can also choose to show or hide the mouse cursor while recording your video calls on Facebook.
# Predefine a task to record video call on Facebook
If you know that you are going to make a video call through Facebook at a specific time and want to record the call, then you can preset a task in FonePaw Screen Recorder. This way, you can focus on your conversation while the recorder automatically records your video call.
Step 1: Launch FonePaw Screen Recorder and select “Video Recorder”.
Step 2: Click on "Task Schedule" and then on the "Add" icon.
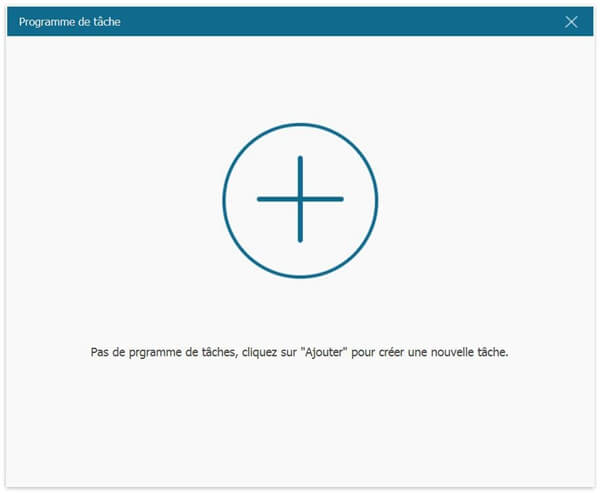
Step 3: Configure the start and end time for recording your call on Facebook, then click “OK”.
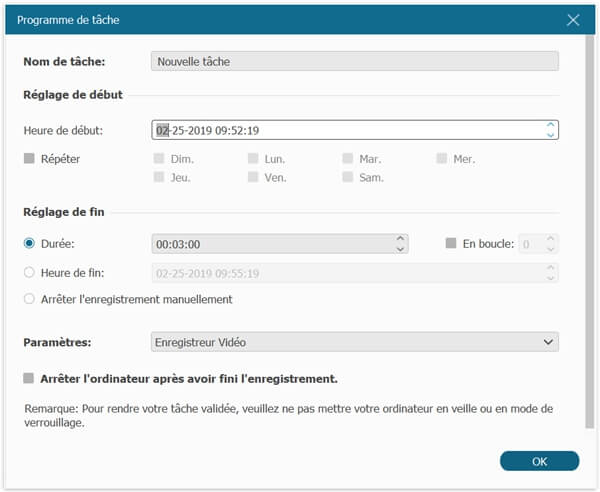
Step 4: Leave the recorder open and do not close it. When the time you preset arrives, the software will automatically start recording your video call.
Tip: Remember to set the recording area if you only want to record the video of your call on Facebook.
Tips : The canceled or unrecorded file can be restored when the program accidentally quits during recording.
All you have to do is access "Record History" at the bottom left of the software home interface. In the pop-up window, you will see the button at the bottom of the "Restore" window. Press this button and then you can recover the unsaved video.
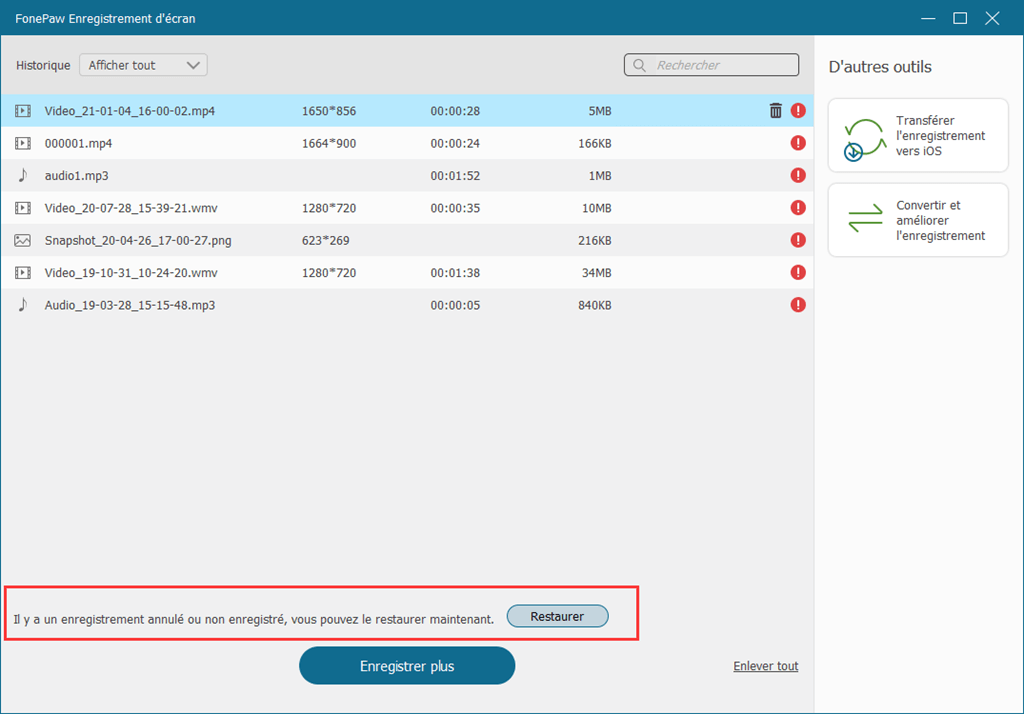
Facebook Messenger Call Recorder for iPhone
If you need to make Facebook Messenger video call from your iPhone, then there is also Messenger Video Call Recorder for iPhone. FonePaw ScreenMo (opens new window) can cast your iPhone screen to PC and record activities on your iPhone screen with audio. The recorder works with almost all iOS devices including iPhones XS, XR, X, 8/8 Plus running iOS 11 or earlier versions.
# Save videos from Facebook to iPhone / iPad
Step 1: Download and install FonePaw ScreenMo on your computer.
Step 2: Connect your iPhone and your computer to the same Wi-Fi network.
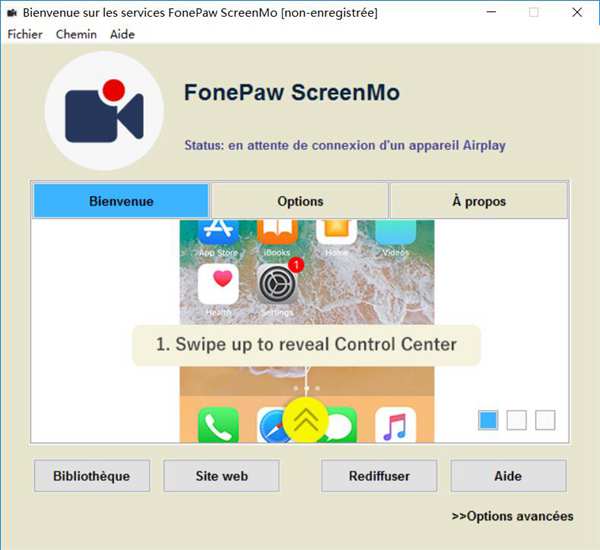
Step 3: Open “Control Center” on your iPhone, then tap “Screen Mirroring”, and your iPhone screen will be displayed on the computer.
Step 4: When you start your Facebook video call, click on the “REC” button to start recording.
Step 5: After the call is finished, press the red button to stop recording and export the Facebook video to your PC in MP4 format.
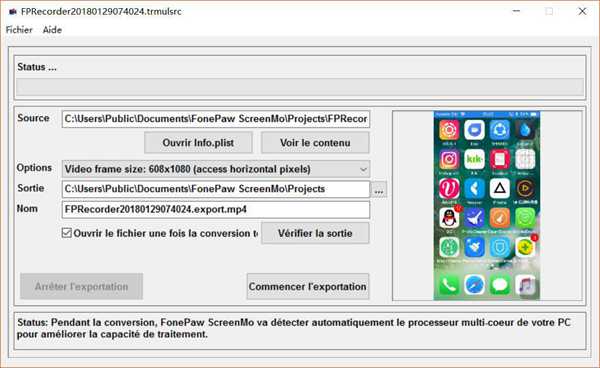
Facebook Messenger Call Recorder for Android
Google Play Games app can not only be used to record your game rounds, but also to record your video calls on Facebook Messenger. Here is how you can do that.
Step 1: Install Google Play Games on your Android device. The app is compatible with Android 5.0 - Android 9.0.
Step 2: Open Google Play Games and tap “Play Now” → “Save Game” to save a random game.
Step 3: When recording starts, press the home button to return to your home screen.
Step 4: Now you can make a video call from Facebook Messenger. The call will be captured by Google Play Games.
Step 5: Once you are done with your video call, go back to Google Play Games and press the red “REC” button to stop recording.
That's it, that's all you need to record Facebook video calls on PC, Mac, Android and iPhone. If you found this article useful, please share it with your friends on Facebook, Instagram, etc. And if you have any other questions, feel free to ask them in the comments section below!