Abstract :
This article will walk you through 5 practical solutions to recover deleted history from Google Chrome. With FonePaw Data Recovery , you can recover lost data very simply and easily. Don't hesitate to try it!
Some people happen to accidentally delete their history or bookmarks on Google Chrome, and others may lose them due to a Windows update or for some unknown reasons. So is it possible to recover deleted history from Google Chrome? The answer is yes. In this article we will show you 5 different methods to find deleted Google Chrome history or bookmarks on your Windows computer. Try them out if you ever have the same problem..
Read also:
Method 1: [Quick Solution] Recover Deleted History from Google Chrome with Utility
In order to easily recover your Google Chrome history, you can use data recovery software (opens new window) to restore your browser history.
FonePaw Data Recovery (opens new window) is the perfect software to help you find and restore deleted files and data on your computer. Follow the next steps to recover your deleted Google Chrome history.
Step 1. Install and launch FonePaw Data Recovery. Choose the types of data you want to analyze, such as: Image, Audio, Video, Email, Document, and Others. Then select the Local Disk C then click on the "Analyze" button to continue.
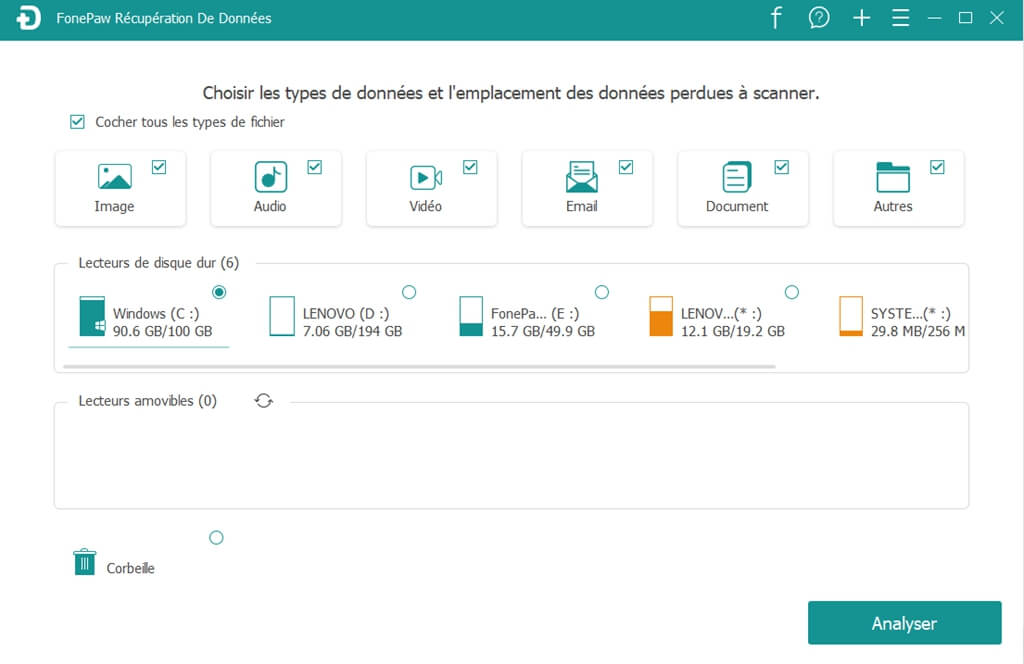
Step 2. The software will start to scan the selected hard drive. The software will use the “Quick Analysis” mode by default. But once the operation is complete, you can manually activate the "Advanced Scan" mode to find more data on your computer..
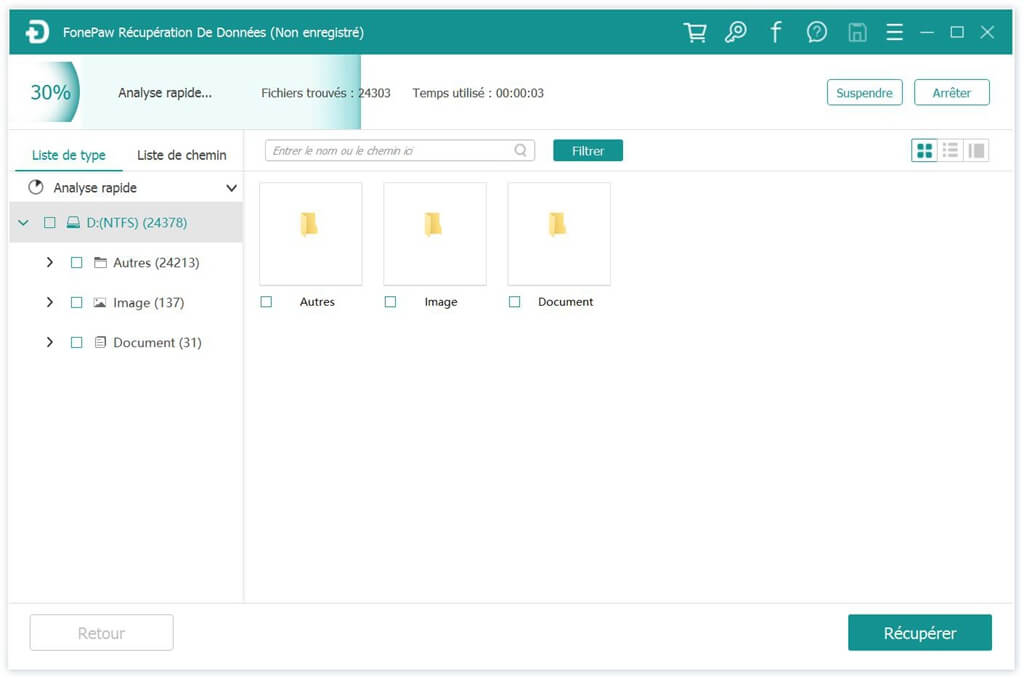
Step 3. Find the path of the Google Chrome history files. To do this, you can just copy and then paste "chrome: // version /" without quotes into Chrome's address bar to find the program path.
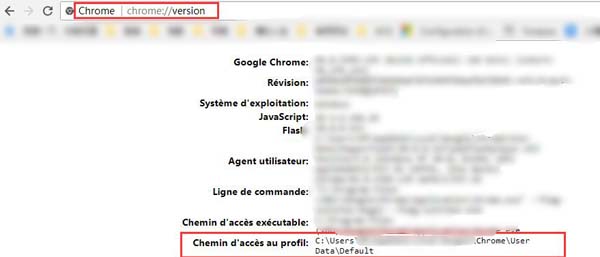
Now go back to FonePaw Data Recovery interface and select "Path List" from the left pane. You can now follow the path to find the folder that contains the Google Chrome program and your history files..
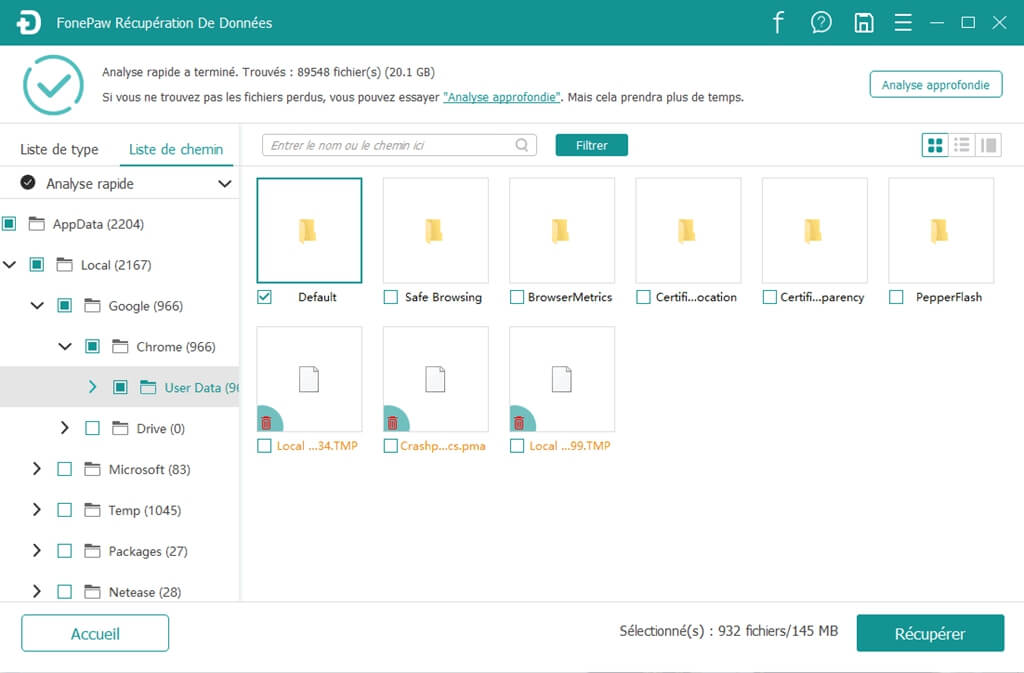
Step 4. Open the Google Chrome folder and you will see all existing and deleted files on the program interface. Deleted files will be displayed in red. Select them and then click the "Recover" button to get them back to your computer. If you also want to restore your deleted bookmarks, you can move the recovered files to the Google Chrome folder on your computer.
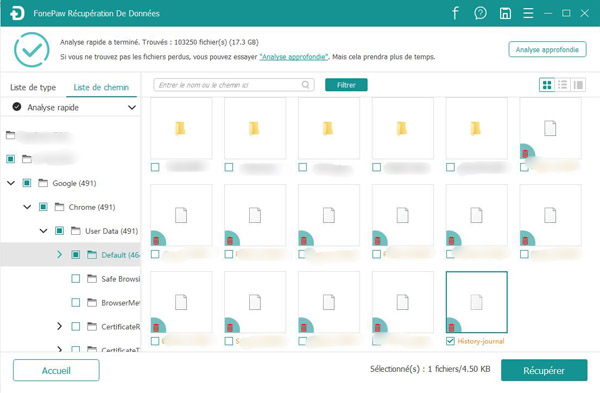
Method 2: Recover deleted history from Google Chrome with DNS caches
When you delete history from Google Chrome, it is still present your DNS cache and you can try to view deleted history from your browser with it.
Note: You need to make sure your Windows computer is properly connected to the network. Moreover, you absolutely cannot shut down or restart your computer before restoring deleted Google Chrome history.
-
Open a command prompt by typing "cmd" into the start search bar.
-
Type "ipconfig / displaydns" without the quotes in the command prompt and press "Enter." Then you will see the list of sites you have recently visited.
Method 3: Restore Google Chrome History with Google Account
You can also restore Google Chrome browsing history using your Google Account as long as you were signed in with it during your browsing session. To do this, you can go to “ www.google.com/history (opens new window) ” with your Google account logged in. Then you will see your browsing history based on the sites visited and the time you visited them.
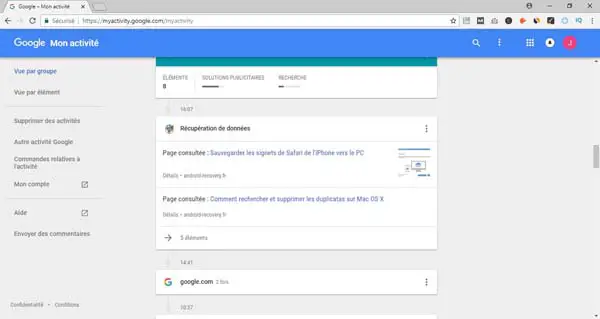
[Suggestion] How to manually backup Chrome history
Regularly backing up Chrome history can prevent problems caused by accidental data loss. Here's how to manually backup Google Chrome history:
-
Press Win + R to open the Run dialog box, type % LocalAppData% , press Enter .
-
Go to the subfolder: Google \ Chrome \ UserData \ Default , locate the Bookmarks or History file .
-
Copy bookmarks or history folder to other hard drives for backup.
Method 4: Recover Deleted Chrome History Using Desktop Search Engine
A desktop search engine can help some users locate files on their computers. To do this, you first need to find a good desktop search engine and install it on your computer. Remember that you need to download and install the desktop search engine on a different hard drive than the one where you lost your data. This way you can be sure that the deleted history files will not be overwritten by the new installation files. Once you have downloaded and installed the desktop search engine, you will be able to search for items related to keywords that you remember. Then the deleted history files will be displayed and you can recover them. But if you don'tunable to find these historical files, then you can try another method in this article.
Method 5: Recover Lost History or Favorites from Chrome Backups
Google Chrome automatically saves your browsing history as well as your favorites by default. If you want to restore deleted history and bookmarks to your computer, you can try to find them from Chrome backups.
Important Note: You should absolutely not use Google Chrome (even closing and reopening it) after deleting history and bookmarks if you want to have a chance to restore them.
Step 1. Go to "C: \ User (your computer) \ AppData \ Local \ Google \ Chrome \ User Data \ Default" on your computer.
Step 2. Find the “Bookmarks” and “Bookmarks.bak” files in the folder. “Bookmarks.bak” is the most recent backup of your browser's bookmarks.
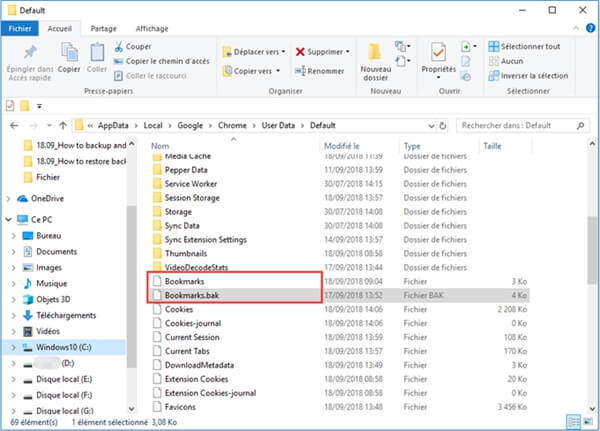
Step 3. Now close Google Chrome. Then rename the "Bookmarks" file to "Bookmarks.1" and the "Bookmarks.bak" file to "Bookmarks". You don't need to open these files to check their contents because only Chrome can access these files.
Step 4. Launch Chrome and you will find your deleted bookmarks back.
Conclusion
This is the introduction to the deleted history recovery method from Google, you can choose according to the actual situation. If you don't want to be bothered with complicated computer operation steps, FonePaw Data Recovery will be a great choice for you. Finally, in order to avoid the loss of Chrome history due to accidental deletion, it is recommended to make regular backups.