The advantage of tablets and smartphones is that they can be launched quickly. But the PCs? It's not always the case. The biggest problem with PCs is that most of our PCs have too many programs that need to be launched when the computer starts up. This is fine for many of them which are set to default meaning that the boot time is full of programs that we want ready at all times..
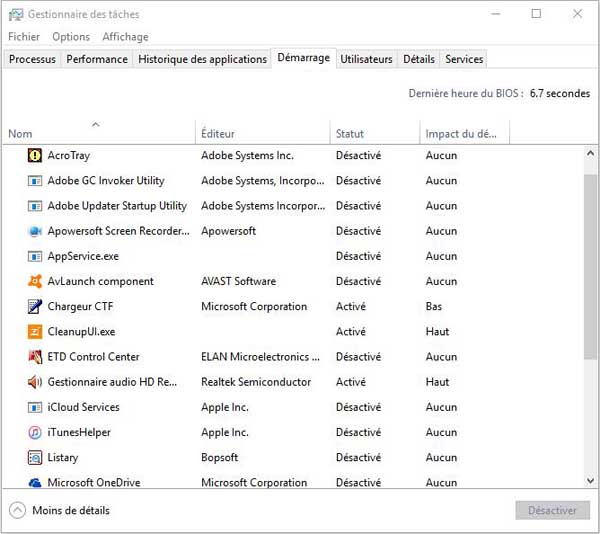
If the boot time of a new Windows PC starts to slow down, you can fix it with a little cleaning tool. This trick is for Windows 8.1 and Windows 10.
To get started, right click on the "Start" button in the lower left corner. Then select "Task Manager" from the pop-up menu that appears. Or, if you prefer keyboard shortcuts, you can click "Ctrl + Shift + Esc"..
Open Task Manager and select the "Startup" tab. It is the central command for all programs launched when you start your Windows PC. If your computer is the same as mine, it will be a long list.
If you don't see the "Startup" tab - or any tab - then you can run in easy mode. At the bottom of the window, click on the “More Details” option and you should see the tab..
Change your startup programs
The key to patching different startup programs is understanding what you need and what you don't need. Usually most of the items on this list can be turned off, but you can keep some of it. For example, if you have a graphics card, it might be a good idea to keep any software associated with the device. You shouldn't mess up anything that is directly related to other hardware on your computer - just for safety.
Personally, I let the Steam video game client run, so when I have a few minutes I can quickly jump into the game. If you are using a service like Dropbox or Google Drive, you can leave it alone, although I do. Have disabled both, as most of my cloud syncs are done through Microsoft's OneDrive.
Personally, I let the Steam video game client run so I can quickly jump into a game when I have a few minutes free. If you're using a service like Dropbox or Google Drive, then you'll want to leave it alone as well. Although I disable both from my cloud syncs, it still happens with Microsoft's OneDrive.
Before you start disabling the program, it would be nice to take a look at the entire list to see what's inside. The “Startup” tab has four columns: “Name” (the name of the program), “Publisher” (the company that created it), “Status” (enabled or disabled) and “Startup impact” (none, low, medium or high).
The last column - the startup impact - is the most important. Look for programs with a "High" rating because they use the most computer resources at startup. Next in the list is “Medium”, then “Low”.
Once you have a list of programs that affect startup, it's time to start disabling them. At this point, you might think that you really need a specific program to start up. Believe me, this is not the most important. If you really need a program, you can always click on it.
It's time to start working. Select a program that you do not want to start automatically at the same time with others. Then click on the "Disable" button in the lower right corner of the window. Once you are done disabling startup programs, simply close the task manager.
Your startup time should now improve depending on the number of programs you have disabled. To give you an idea of how intense you can get, on my computer, among 30 programs and utilities at startup, I only allow seven - even that sounds like a lot to me is already good.
If your PC is still slow when you start it up, even after disabling a bunch of launchers, you may need to dig deeper. It is always a good idea to run an antivirus scan in case your system has malware. You can also view to disable unused hardware or upgrade RAM.
After all, if you still want a faster boot, try swapping out your hard drive with an SSD. When it comes to speeding up your PC, nothing can be quite as useful as upgrading to SSD.
However, before doing so, check your startup programs in Windows 10 to find the culprit that is causing the slowdown.