I updated my iPhone 7 Plus to iOS 11. I would like to know how to export photos from iOS to PC as HEIF (HEIC file extension) for testing. Could someone help me to solve this problem?
- Forum user
Some people are looking for an easy way to export HEIC photos from iPhone to Windows PC. In this guide, you can learn how to transfer photos from iPhone to computer without using iTunes, and just in few steps. There are three methods you can choose from. Scroll down to find out more..
Method 1: Export HEIF Photos from iPhone PC Using AutoPlay
You can export HEIF photos from iPhone to PC with autoplay function. Let's take Windows 10 PC as an example for how to do this.
Step 1. Connect your iPhone X / 8/7 to the computer using a USB cable..
Step 2. Go to “Start Search” on Windows 10. Then click “AutoPlay” to start it.
Step 3. Enable the “AutoPlay Settings” option, scroll down and find your device in the “Choose AutoPlay Default Settings” menu..
Step 4. You need to choose “Import Photos and Videos (Photos)” option for your iPhone from the optional frame.
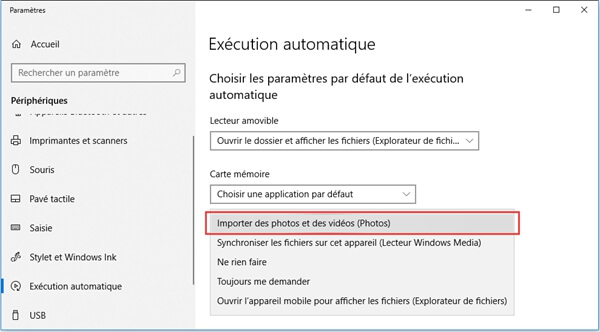
Step 5. You are going to have a pop-up window asking if you want to import HEIF photos from your iPhone camera to PC. If no message appears, you can unplug iPhone and reconnect it.
But you should know that only camera photos can be transferred. The job does not support other types of photos, such as Photo Library and Photo Stream. For this situation, you can refer to Method 2 below.
Method 2: Export HEIC Photos to Computer Using FonePaw - iPhone Data Recovery
FonePaw iPhone Data Recovery is a good choice to move photos from iPhone HEIC to computer. Let's see how to import photos from iPhone to PC with this software.
Free TrialFree Trial
Step 1. Download and install the FonePaw - iPhone Data Recovery program on your Windows or Mac computer.
Step 2. Launch the program and go to “iPhone Data Recovery” → “Recover from iOS Device”. Then connect your iPhone to the computer using a USB cable.
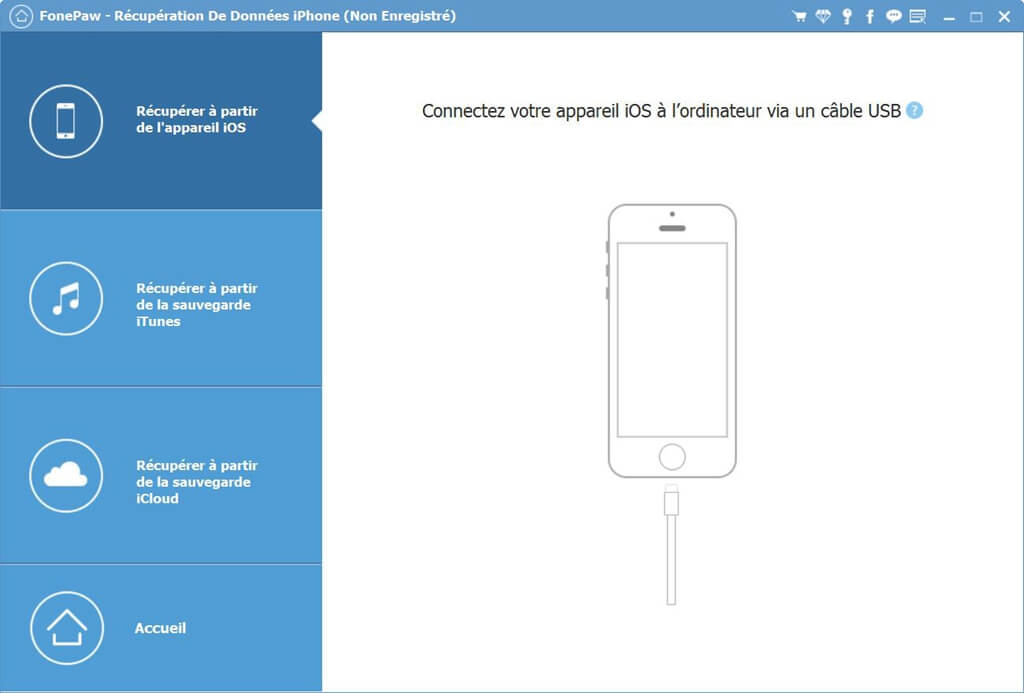
Step 3. Click “Start Scan” button and the program will scan all photos in your iPhone including HEIC photos.
Note: Deleted photos which were not overwritten on your iPhone will also be scanned and you can recover them with this program if you want.
Step 4. You can preview photos after scanning. Choose HEIC files and click “Recover” button to export photos from iPhone to PC.
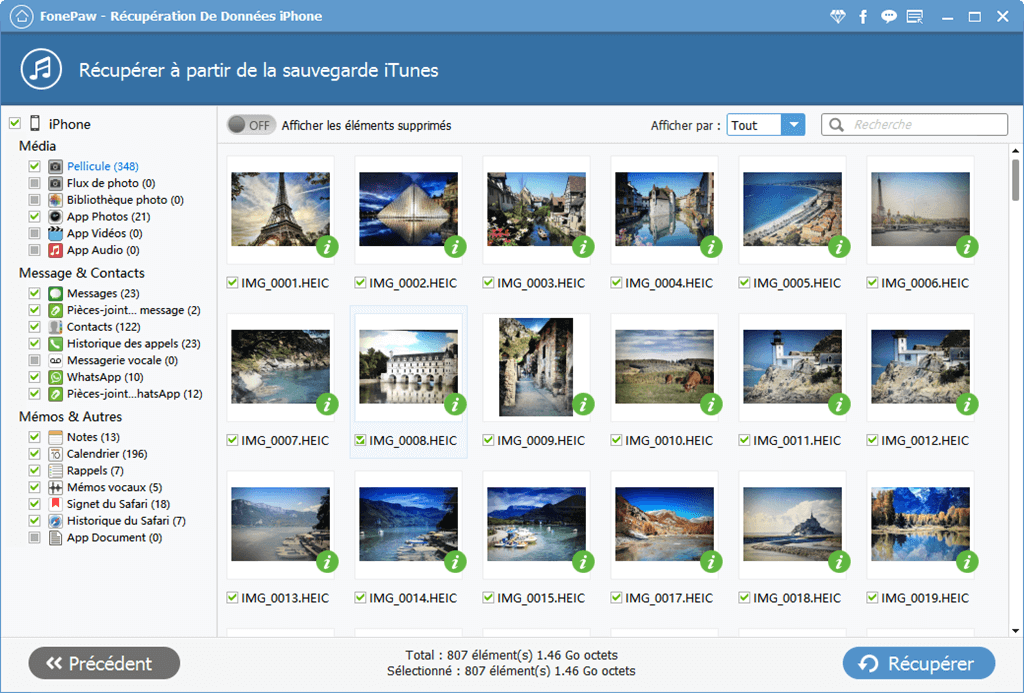
Tip: As HEIC photos cannot be accessed on Windows PC, you can check the option “Automatically convert HEIC files to JPEG format for more compatibilities” to convert HEIC photos to JPG and save them on the computer.
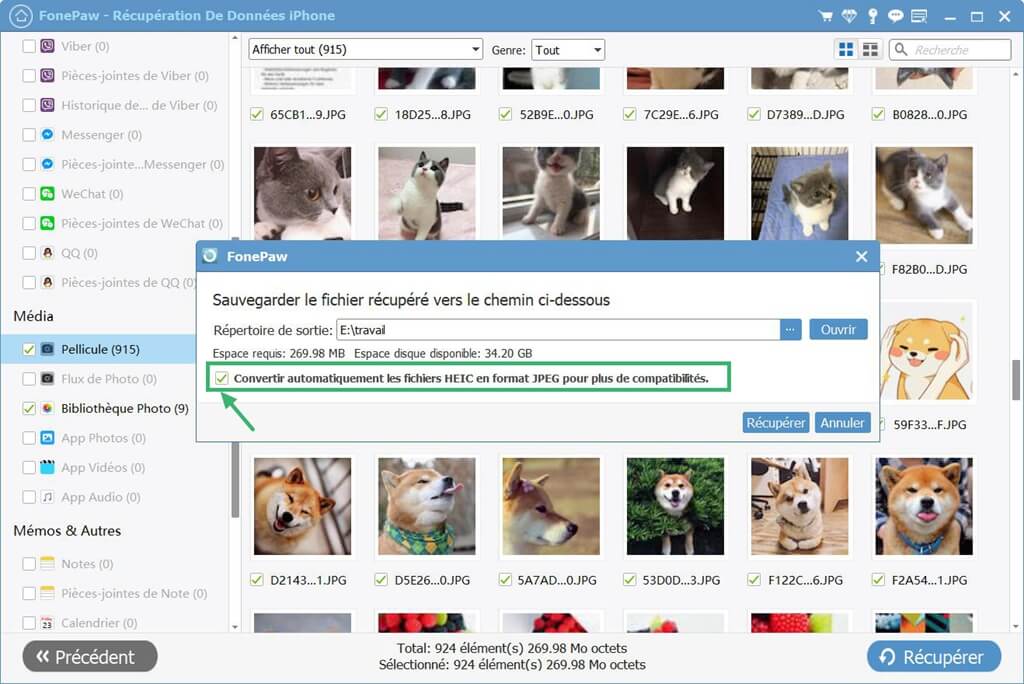
Method 3: Sync HEIC Photos to Your PC with iCloud
iCloud provides a Windows platform that allows you to transfer HEIC photos from iPhone to PC. You can download all your photos from iCloud to your computer through iCloud Photo Library on Windows. Let's see how to export HEIC photos to your PC.
Step 1. Download iCloud for Windows and install it on your PC.
Step 2. Launch the program and go to “Options” → “iCloud Photos” → “Finish” → “Apply”.
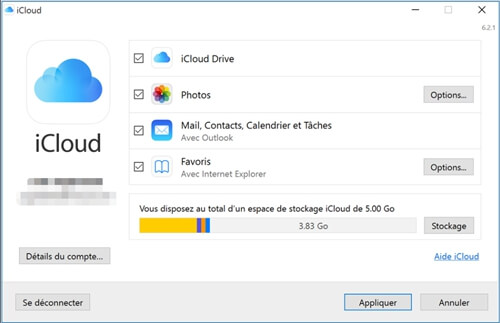
Step 3. You need to go to “Settings” → “iCloud” to enable iCloud Photo Library on your iPhone.
Step 4. Now go back to your computer and activate File Explorer.
Step 5. You need to go to “Favorites” → “iCloud Photos” → “Download Photos and Videos” and recover the items saved in Windows in order to export HEIC photos from iPhone to PC.
If you have any problem following the guide to export HEIC photos from iPhone to Windows, please leave a message in the comments box below!
Free TrialFree Trial