Are you a heavy user of the Documents app? Many people like to use this handy file manager. But did you know that it is possible to download YouTube videos with this app?
In this article, you will learn how to download, share, and save YouTube videos through the Document app on your iPhone and iPad..
Part 1: How to Download YouTube Video via Documents on iPhone or iPad
Step 1: Open the Documents app on your iPhone or iPad.
Step 2: Tap the "Browser" icon, then type "https://www.vidpaw.com/en/" in the "Go to this address" bar..
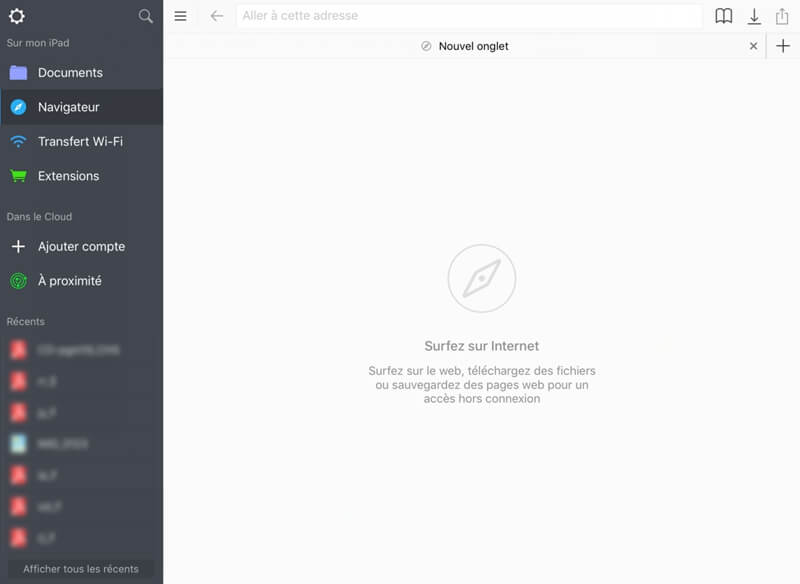
Step 3: In the YouTube app or official website opened with Safari, find the video you want to download and copy the video link.
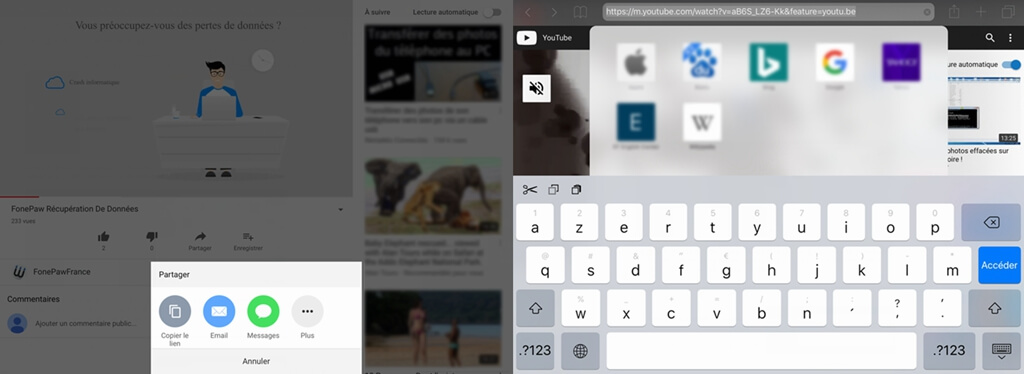
Step 4: Go back to Documents, and paste the link in the corresponding bar of the site you opened. Once the video has loaded, click on "Download" or "Download"..
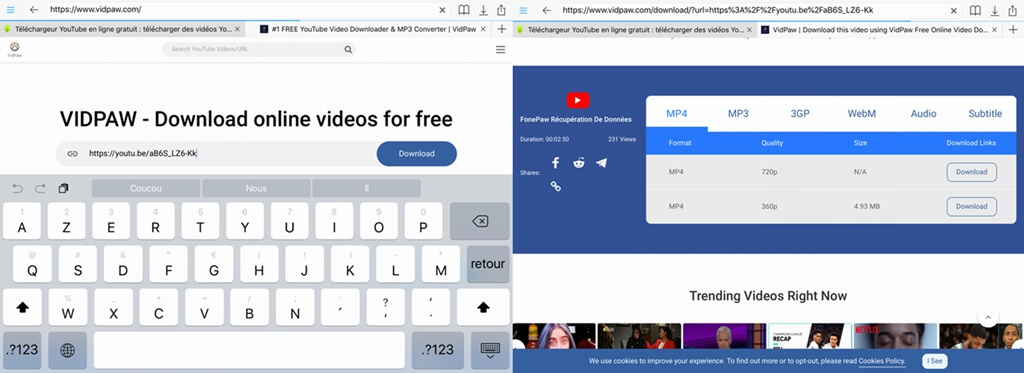
Step 5: A save file window will appear. You can change the file name if you want and then press "OK".
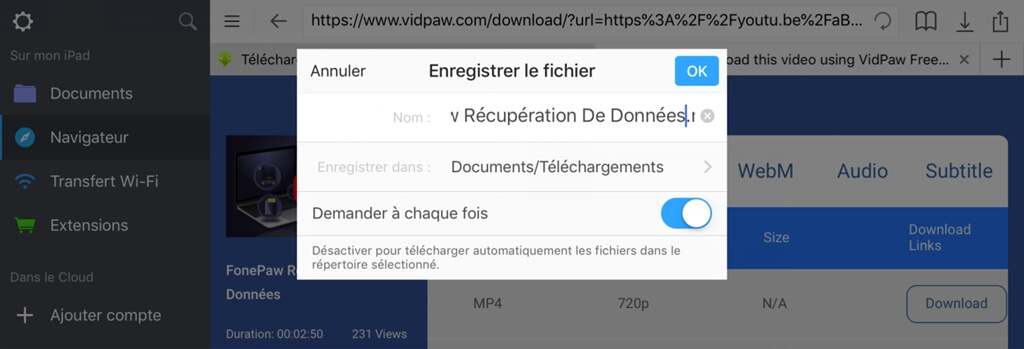
Step 6: Once downloaded, you can find the YouTube video in the "Downloads" folder of the Documents application on your iPhone or iPad.
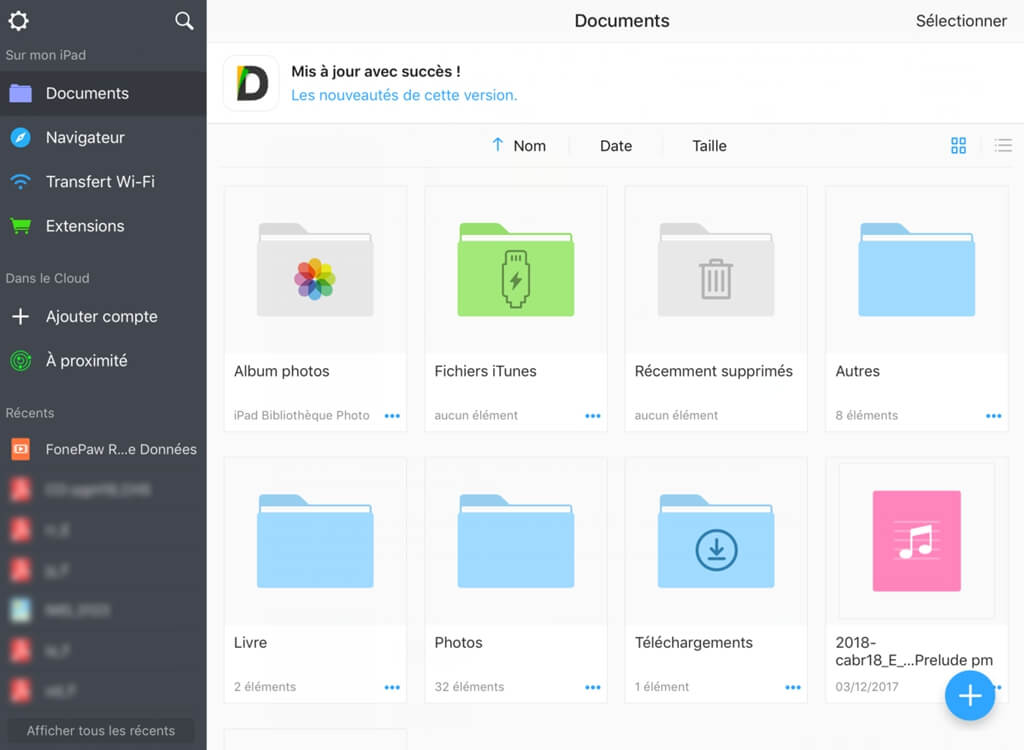
Part 2: How to Share Downloaded YouTube Video via Documents on iPhone and iPad
Step 1: Open the Documents app on your iPhone or iPad, then go to the “Downloads” folder.
Step 2: Press the “Select” button and choose the video you want to share.
Step 3: In the left column, tap on the “Share” function and then choose the way you want to use to send the YouTube video (AirDrop, Message, Mail, Skype, WhatsApp, etc.).
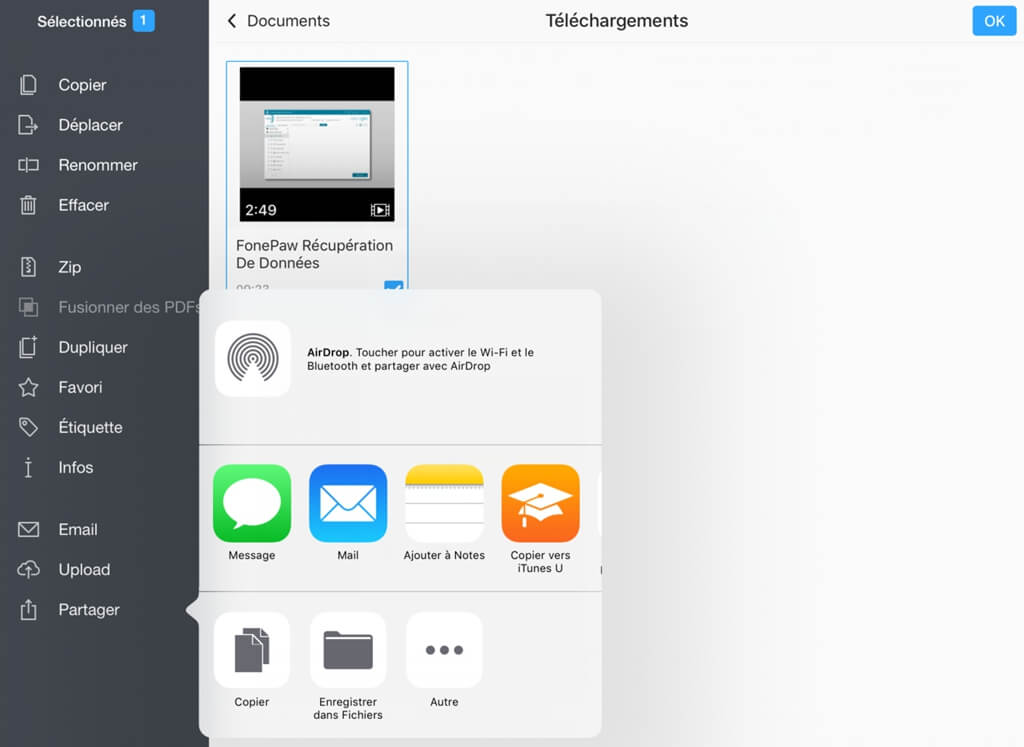
Part 3: How to move YouTube video downloaded via Documents to Camera Roll album on iPhone and iPad
Step 1: Open the Documents app on your iPhone or iPad, then go to the “Downloads” folder.
Step 2: Press the “Select” button and choose the video you want to share.
Step 3: In the left column, tap on the “Share” function and then choose “Add to Notes”.
Step 4: Go to Notes app and then open the file containing the YouTube video.
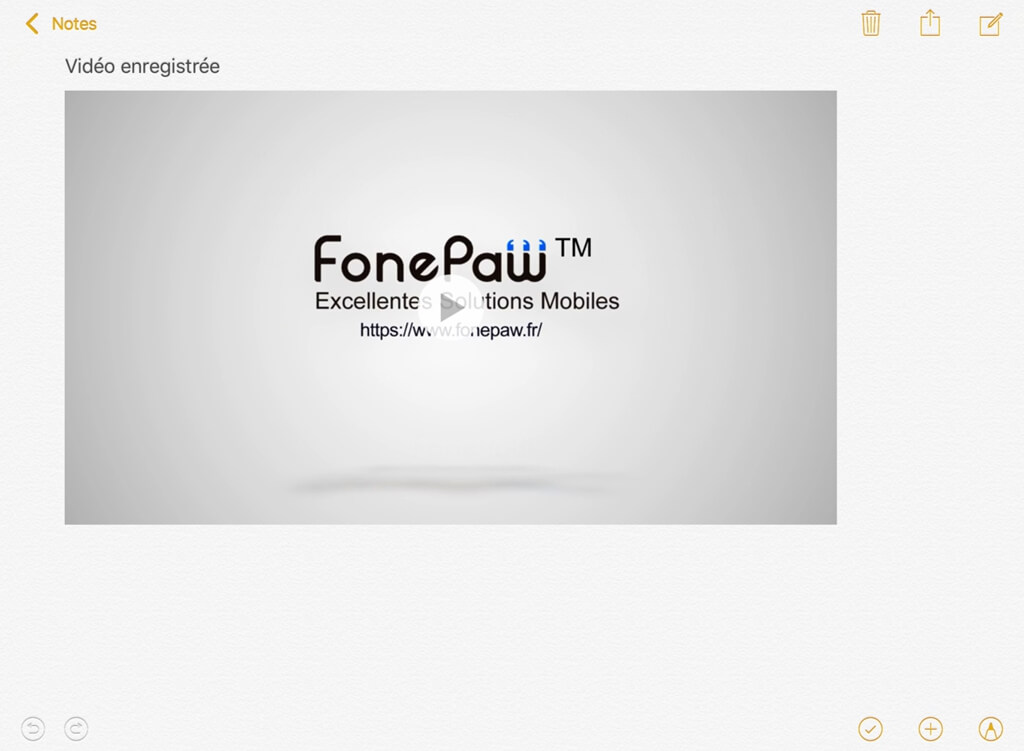
Step 5: Long press the YouTube video you downloaded, then tap “Share” option. Then, select the option “Save video”.
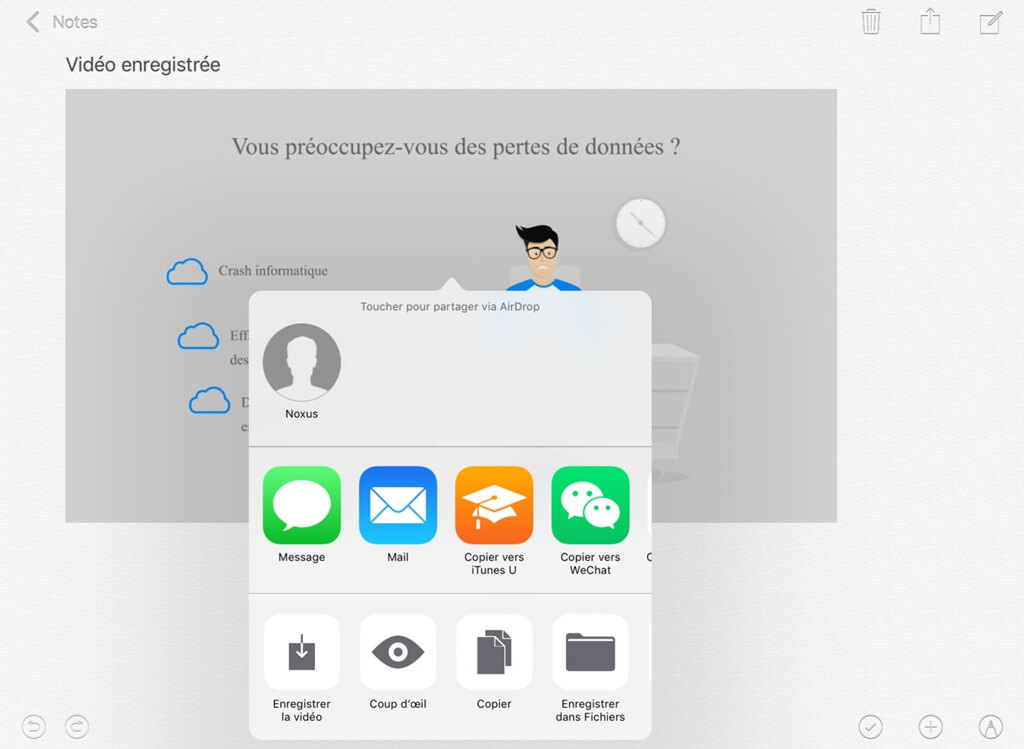
Step 6: Now go to the Photos app on your iPhone or iPad and then open the Camera Roll album. You will finally find your YouTube video uploaded via Documents.
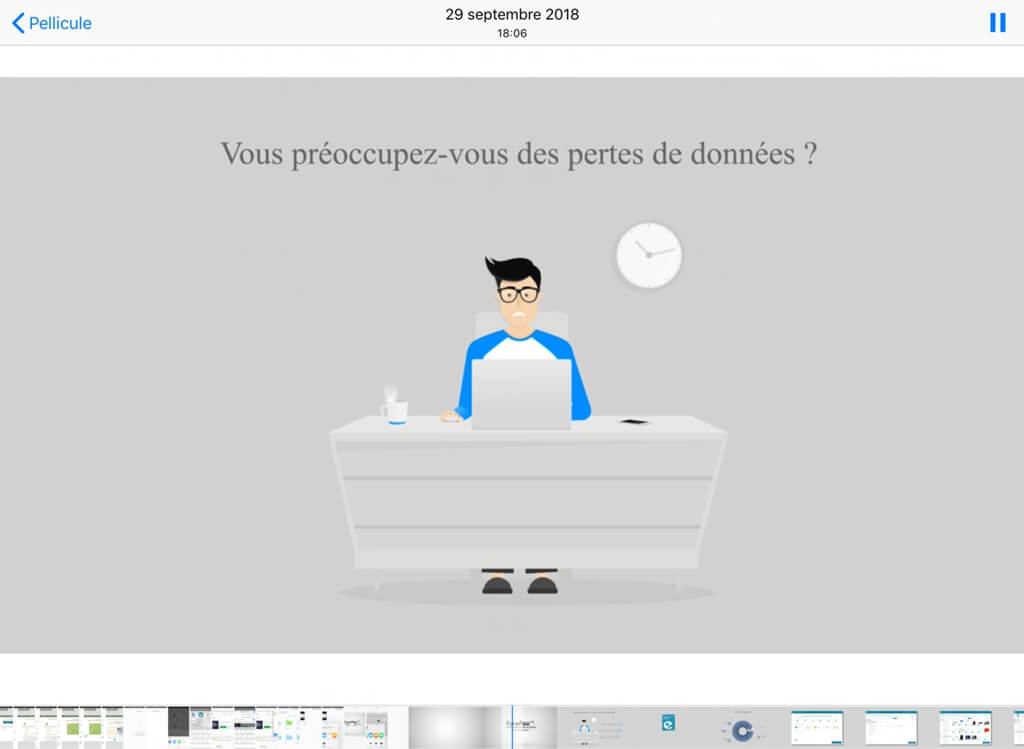
And There you go ! It was a simple guide yet packed with handy tips to help you easily download YouTube videos via Document to your iPhone and iPad and even share them with other people! Please feel free to share this article with others and leave us comments in the space below if you have any questions.