HTML (or Hypertext Markup Language) files are the basis of web pages. A website usually contains several HTML files that are linked together. HTML files can be viewed using web browsers like Internet Explorer, Mozilla Firefox, Google Chrome, etc. Saving a web page directly to your local computer so that you can view it when you are offline can lead to data loss and compatibility issues. On the other hand, PDF files are able to preserve the layout, style, content and format of documents so that you can view or print them later when you are offline..
If you want to convert HTML file to PDF format, then you can use PDF Converter. This application allows you to easily and quickly convert documents of various formats to PDF file. Thanks to PDF Converter you can convert your files from HTML format to PDF file without any hassle. All you have to do is follow the next 4 steps.
Download and install PDF Converter on your computer. Now you can start converting HTML files to PDF..
Free Trial Free Trial
Step 1. Add an HTML file.
Convert HTML files to PDF by selecting the "To PDF" option from the home screen. Click the "Add File" button, then select and add the HTML file stored on your computer using Windows Explorer. If you want to add more files to convert, select the plus "+" icon on the right.
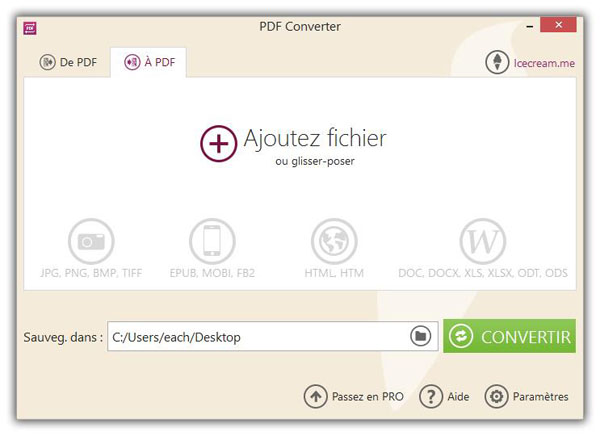
Step 2. Configure settings for the output files.
The following values can be configured in the "Settings" panel: File name (the newly generated PDF file will be saved with this file name), Title (this text will be displayed as the title of the generated PDF document), Author (information about the file). 'editor), Password (a password to open and view the content of the document, it helps protect the PDF against unauthorized access). You can specify common conversion settings for all HTML files by using the cog icon at the bottom of the program window..
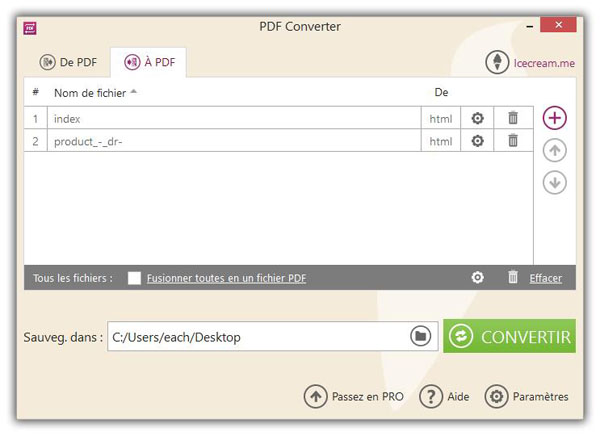
To remove a file from the queue, click the trash can icon next to the file. If you want to delete all files, use the "Delete" button at the bottom of the program window.
If you want to merge all HTML files into one PDF document, check the option “Merge all into one PDF file”.
By default, the “Desktop” folder will be used as the output folder for all PDF files. If you want to select a different folder, click on the folder icon in the “Save” field. in ”to browse and select the new output folder.
Step 3. You can now convert HTML to PDF.
If you have verified all added files and all settings adjusted, click “Convert” to start the conversion process. You can pause the conversion process by pressing the "Pause" button or by pressing the "Cancel" button.
Once all the files have been converted, a confirmation message will appear on the screen, with options to open the folder and to view the converted files.
Here is ! You have already made a conversation of HTML files to PDF. If you like this tool or have any questions about converting HTML to PDF using PDF Converter, please feel free to leave us your comments in the space below!
Free Trial Free Trial