Insert text 1st step: 2nd step: 3rd step: Format font Use text editor Quick guide: insert text
With GIMP you can not only get the most out of your photos, but also insert text for description or font as a general effect. There are many options available to you, from fonts to transformation tools. In the following article, we will explain how you can quickly and easily insert text into your images and what other editing options GIMP has to offer.
Insert text
Follow our step-by-step instructions or take a look at the brief instructions .
1st step:
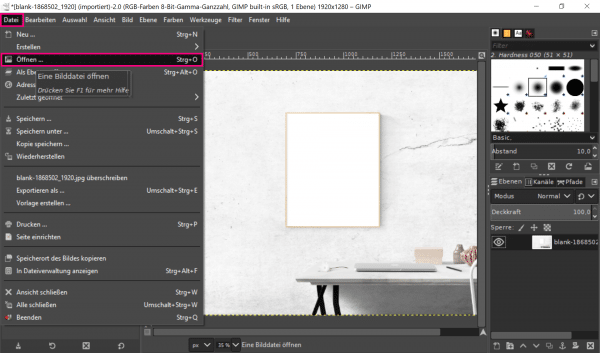 In the GIMP, open the image that you want to add text to. You can do this either via " File " and " Open " or by pressing the key combination [Ctrl] + [O] .
In the GIMP, open the image that you want to add text to. You can do this either via " File " and " Open " or by pressing the key combination [Ctrl] + [O] .
2nd step:
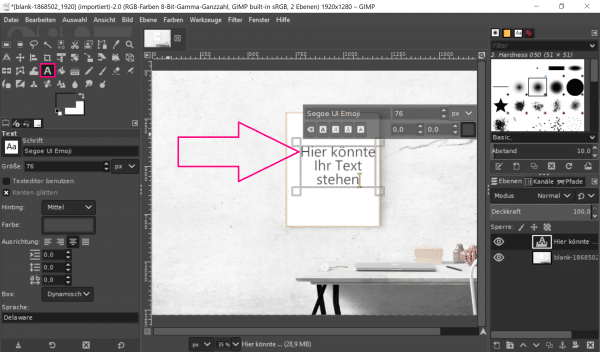 Click on the A symbol or press the [T] key to open the " text tool ". Click on the place in the picture where you want to insert text and enter your desired text.
Click on the A symbol or press the [T] key to open the " text tool ". Click on the place in the picture where you want to insert text and enter your desired text.
3rd step:
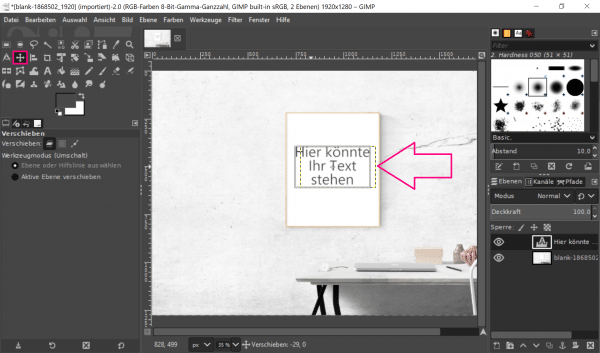 If you want to move your text afterwards, select the navigation symbol or press [M] on your keyboard to call up the " Move tool ". Click on your text. You can then move it to the appropriate place with the mouse .
If you want to move your text afterwards, select the navigation symbol or press [M] on your keyboard to call up the " Move tool ". Click on your text. You can then move it to the appropriate place with the mouse .
Format font
Change the font and size
Select the " Text Tool " and click in the text field that you want to adjust. On the left you can see all the formatting options that are available to you. This includes not only font size and type, but also alignment..
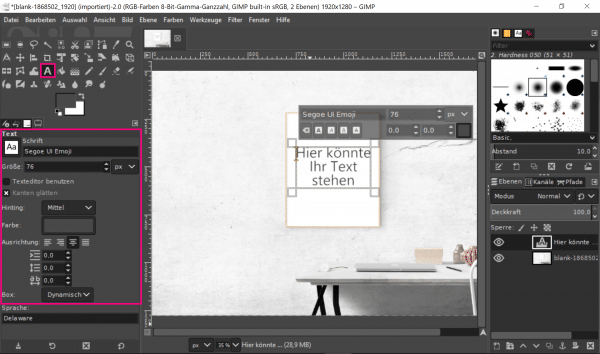
Click in the respective field to be able to make adjustments.
Transforming fonts
In order to adapt your fonts perfectly to your picture environment, you can also transform them in perspective and distort them. To do this, call up the " Unified Transformation Tool " - either using the icon or the key combination [Shift] + [T] .
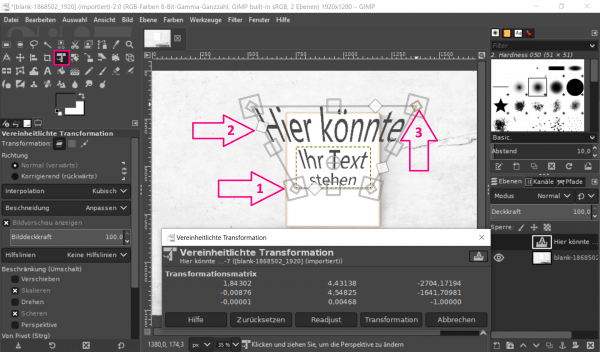
The squares in the corners (1) are used to scale the image size , the filled diamonds (2) for distortion along the X and Y axes and the empty diamonds (3) for perspective distortion .
Use text editor
You may have already noticed that the formatting always refers to the entire text in a text field. If you just want to highlight a certain line of it, there is another trick: the text editor.
You can call up the text editor on the left-hand side under the tool area . Make sure that the " Text tool " has to be activated for this. First select the line that you want to edit separately from all the others and then open the text editor. You can now make the changes in the newly opened window. These are automatically transferred. You exit the text editor with " Close "..
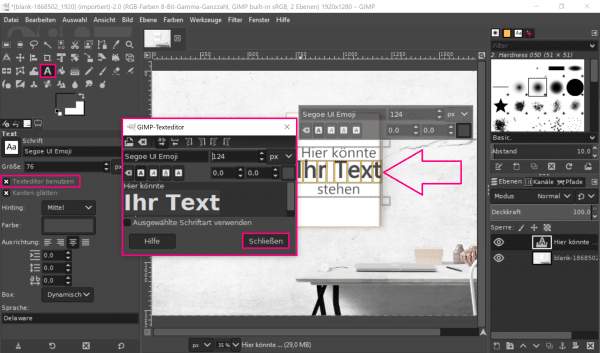
Quick guide: insert text
- Open your picture in GIMP .
- In the tools area, click on the " A symbol " (or the [T] key ) to start the text tool . Move the mouse to the place in the image where you want to insert text and then type it in.
- You can move the text field using the " navigation symbol " or by pressing the [N] key .